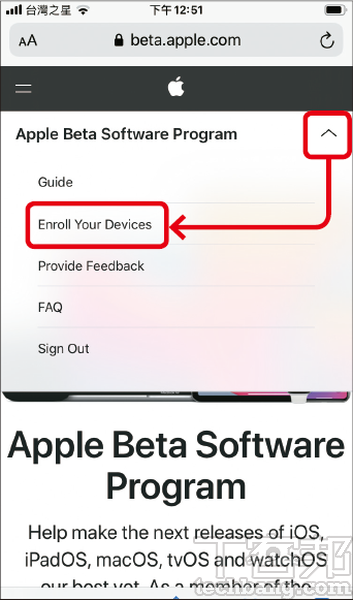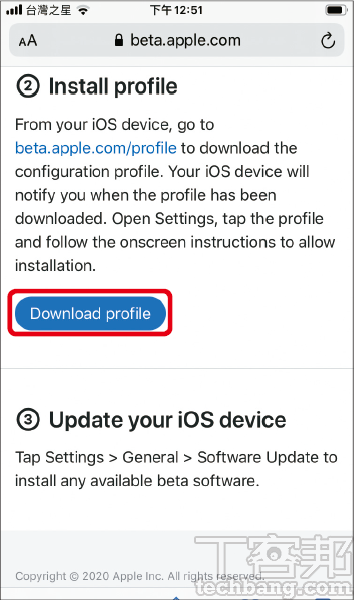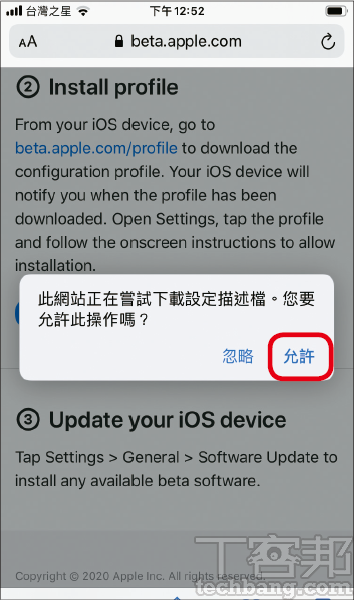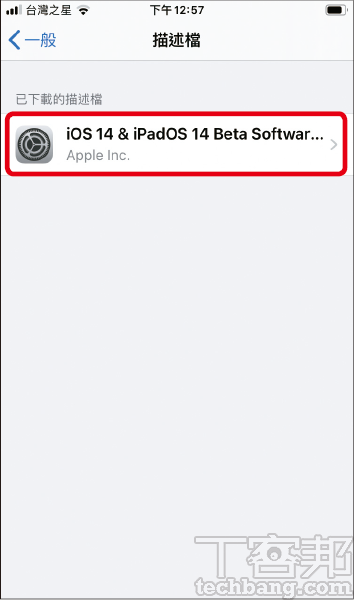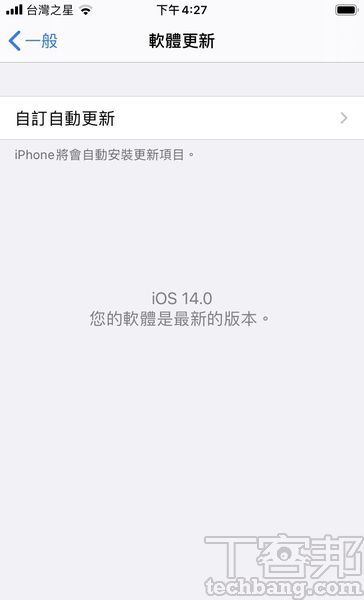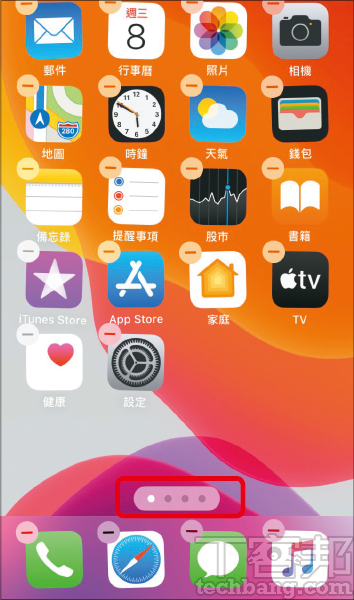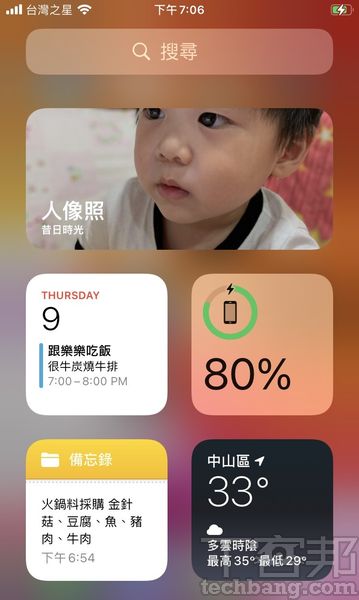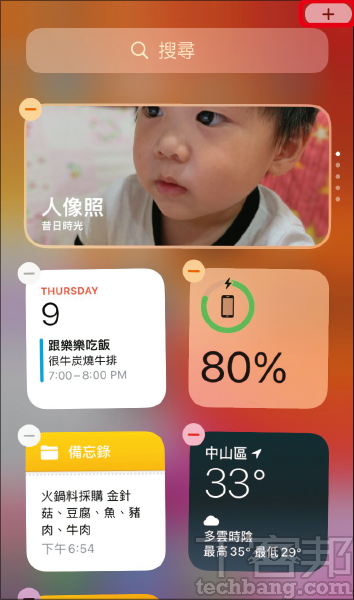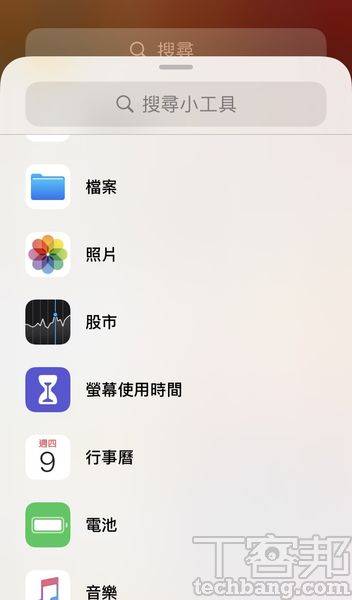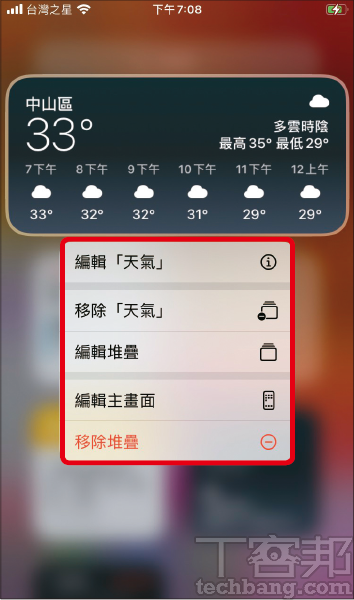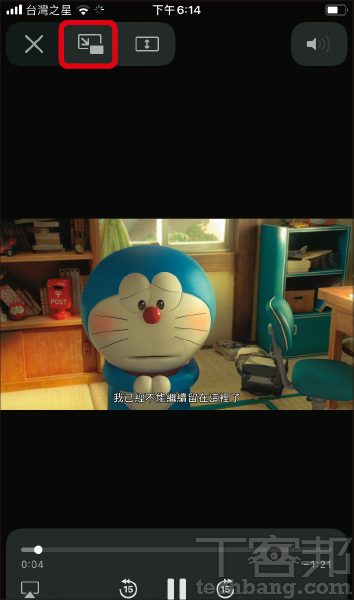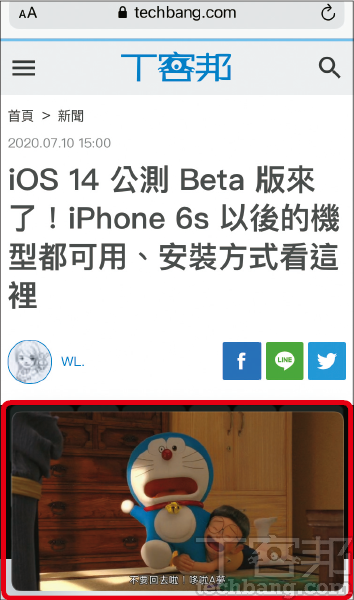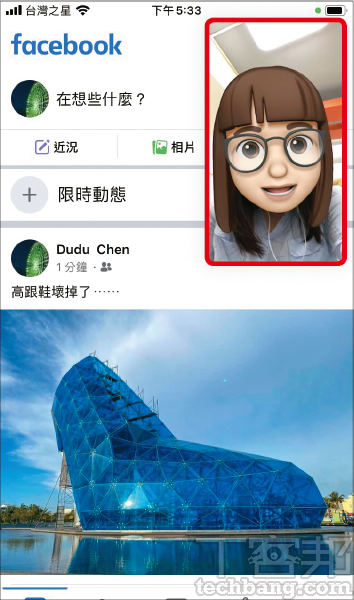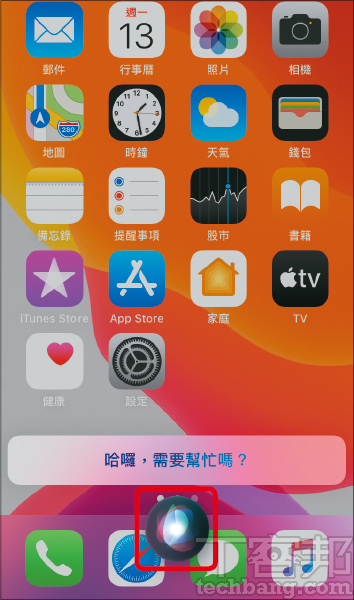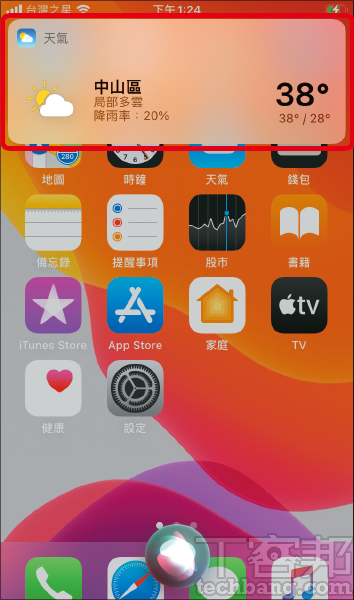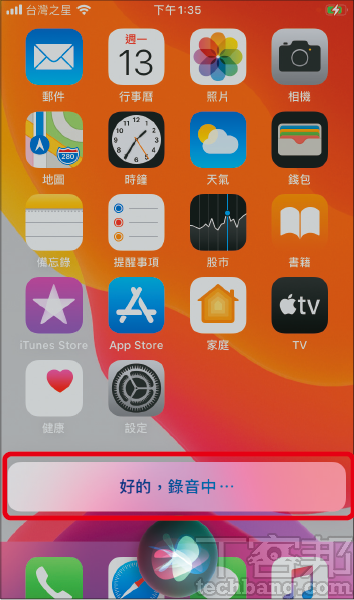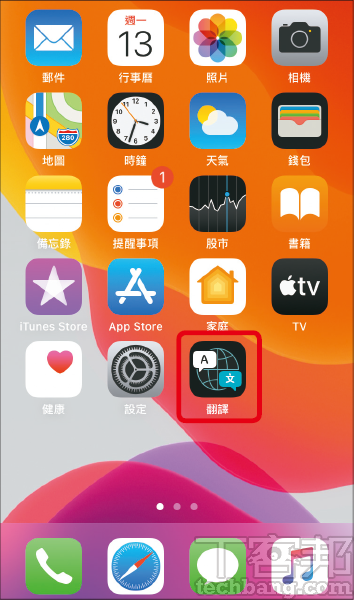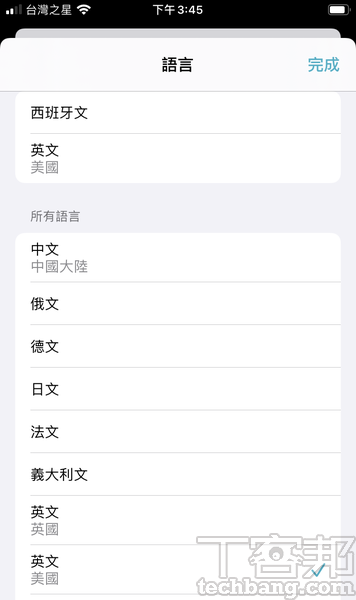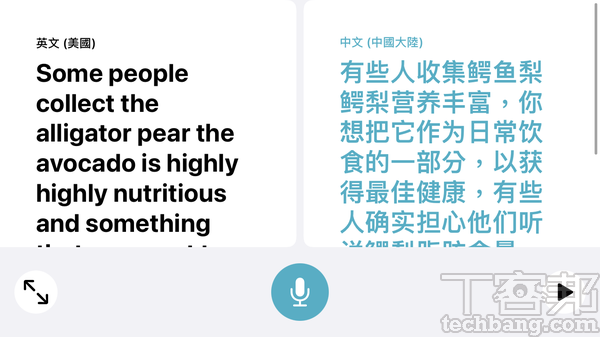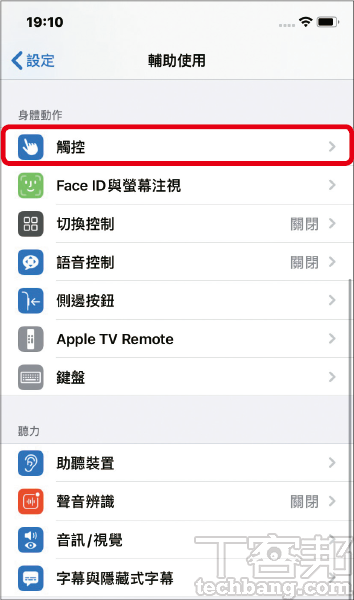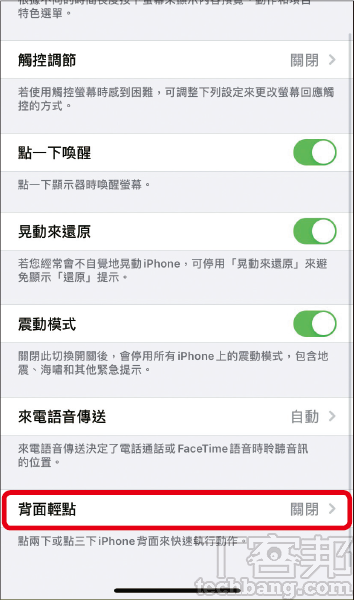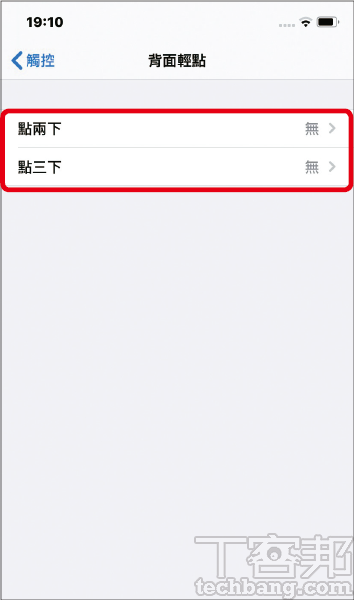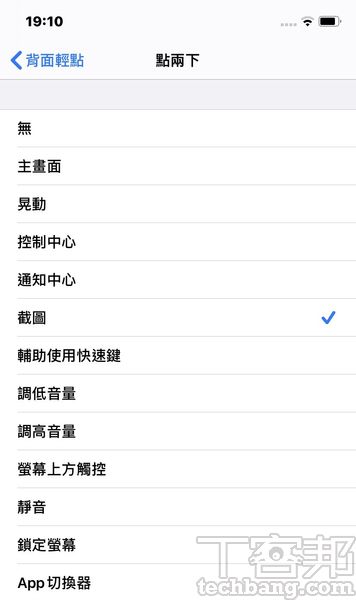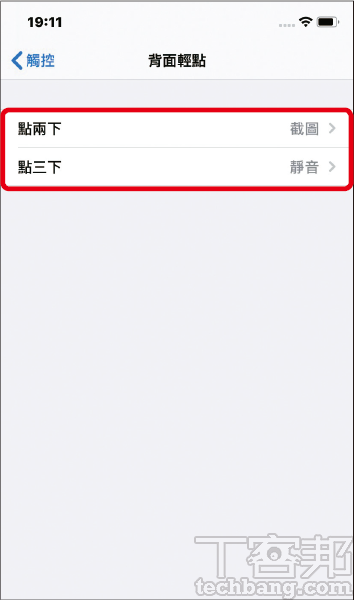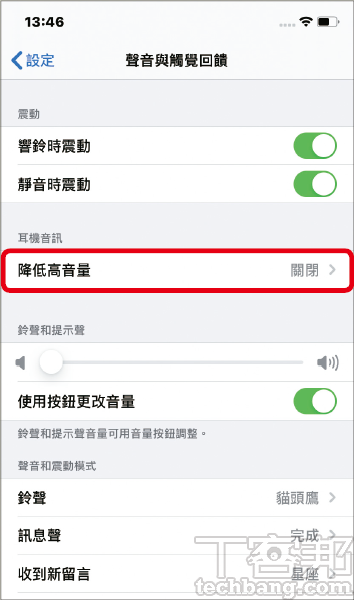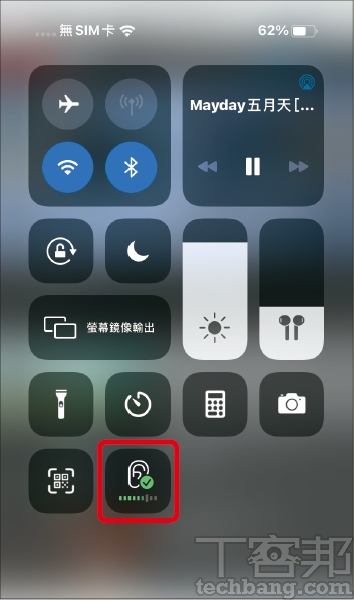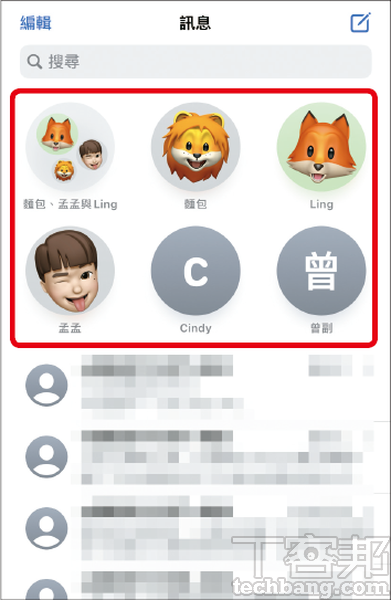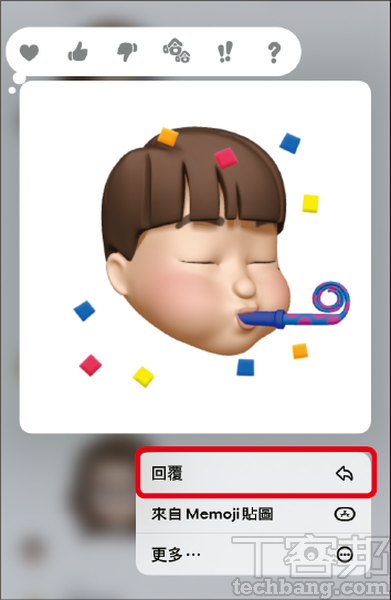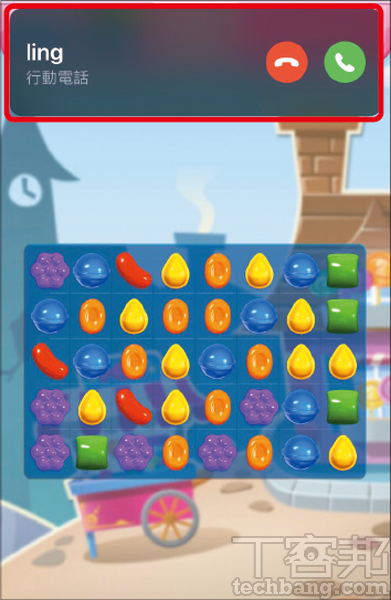iOS 14 升级后11 个一定要会的新功能!App资料库、桌面小工具、子母画面多工应用...用好用满全攻略

今年 Apple 在 WWDC 2020上发表 iOS 14,但预计要到秋天才会正式推出,全新的 iOS 14除了更强调隐私与安全性外,也带来新的样貌,从选单介面的更新,到内建功能的强化,要让 iPhone 带来更贴近需求的使用者体验,而在 iOS 14 Beta 版推出后,我们也抢先来体验 iOS 14带来的改变。
iOS 14 Beta开放公测
虽然 iOS 14 Beta 版本不是 iOS 14的最终版本,但是在选单、功能、介面上,不会相差太多了,目前的 Beta 版,算是在稳定度与相容性上的全民公测,因此,待秋天 iOS 14正式版推出时,与现今 Beta 版本也有九成的相似度。
与Android愈来愈像?
从WWDC 2020发布 iOS 14之后,市场也出现 iOS 14与 Android 系统愈来愈像的说法,主要是 App 资料库与 Android 版的程式集相像、桌面小工具与 Android 上的 Widget 相似,且悬浮视窗通知、弹性选择桌面数、即时翻译App…等,这些功能对 Android 用户来说,可是一点都不陌生。
而在 Apple 接受开发者询问 Widget 与 Android 继有的雷同时表示,iOS 14的桌面小工具,可同时套用于 iOS、iPadOS、macOS 三大系统,横跨手机和电脑以及平板等设备,因此制定了些规范,这与 Android 全面开放给开发者,进而设计出多种 Widget 样貌不同。简言之,就是iOS14下的 Widget 功能,有所规范,除了较为井然有序外,也利于在不同装置上通用,而 Android 则是全面开放,会有多种不同的样式呈现。
至于其他相似部分,笔者倒觉得也无不妥,各取优势的发展,对使用者而言才是实用,例如来电以悬浮视窗通知,与其说是向 Android 借镜,倒不如说是趋势,在手机尺寸愈来愈大、社群功能愈强大、手机通话机率愈少的现在,来电通知仍以全萤幕显示,效益并不大,更可说浪费大萤幕的优势。
可升级iOS 14的装置?
至于可搭载 iOS 14的机型,自然是预计在今年发表的新款 iPhone,但 Apple 也公布可升级至 iOS 14的机型约有16款,包括具 Touch ID 指纹辨识与 Face ID 全萤幕的机型,甚至较旧款的 iPhone 6s 都可以支援 iOS 14,其中还有 iPod touch(第七代)也能支援升级。
不过,目前释出的全民公测 Beta 版,毕竟还是测试版,比较建议利用闲置的 iPhone 升级体验,或是升级前做好完整的备份,以备不时之需。另外,一直到 iOS 14正式版推出之前,都还会有大大小小的更新版本推出,此以截稿前的版本为范例。
支援升级 iOS 14装置
- iPhone 6s/iPhone 6s Plus
- iPhone SE(2016)/iPhone 7/iPhone 7 Plus
- iPhone 8/iPhone 8 Plus
- iPhone X
- iPhone XR/iPhone XS/iPhone XS Max
- iPhone 11/iPhone 11 Pro/iPhone 11 Pro Max
- iPhone SE(2020)
- iPod touch(第七代)
安装iOS 14公测Beta版
苹果在 WWDC 2020之后,先推出 iOS 14 开发者测试版供开发者测试使用,接著再推出 iOS 14 Beta 版让一般用户都能下载,只不过 Beta 版本来就不是正式版,在系统稳定度上必有风险,可能会出现功能异常、App闪退、耗电量大…等,许多不确定的因素,建议还是在闲置的 iPhone 上安装,或是先做好 iPhone 的备份,才能在抢先体验 iOS 14之余,不影响平时正常使用。而若要下载 iOS I4 Beta ,得先在 iPhone 上以 Safari 浏览器登入「Apple Beta 版软体计划网页」上进行。
Apple Beta版软体计划网页
网址:https://Apple.co/3fmMhPu
步骤1.在「 Apple Beta版软体计划网页」,按下右上方的选单,找到「Enroll your devices」页面。
步骤2.打开页面后,找到网页下方的「Install profile」选项。
步骤3.接著要「允许」安装描述档,并依指示重新开机。
步骤4.在设定选单中的「一般」选项,找到「描述档」,再安装「 iOS 14 & iPadOS 14 Beta Softwar..」。
步骤5.在重新开机、完成验证、安装之后,于设定选单中,找到「软体更新」,可见已是 iOS 14。
功能1.App资料库:让App显示方式更弹性
虽然升级 iOS 14之后,乍看与 iOS 13没有太大的不同,但选单介面有不小更新。首先,新增App Library(App资料库)功能,类似 Android 版的程式集,可以将应用程式从A至Z依序排列,并提供快速搜寻功能,帮助使用者快速找到需要的应用程式。在 App 资料库中,同类型的应用程式会被归类在同一资料夹中,让画面更简洁。甚至还可以隐藏不常用的桌面,让一些应用程式仅出现在App资料夹中,桌面可以变得更简洁。
步骤1.在进入 iOS 14主画面后,乍看与 iOS 13没有太大的不同,下方的圆点表示目前的桌面数。
步骤2.要隐藏桌面,只要长按 App,进入「移动或删除App」的模式,再点选下方的小圆点。
步骤3.进入「编辑页面」,取消勾选不想要显示的桌面,再于空白处按一下,即可回到桌面。
步骤4.若由主画面向左滑动,可开启 App 资料库,这里会显示 iOS 14提供的智慧分类 App 功能。
步骤5.点选「App资料库」,会由中文到英文,依序排列 App,并可以搜寻的方式找到 App。
功能2.桌面小工具:依使用习惯自由移动
过去 iOS 的桌面只会显示 App,桌面小工具( Widget )无法和 App 一起出现在同一个桌面上,虽然这让 iOS 的桌面更为整齐,但还是少点便利性。不过,在 iOS 14上,已可让使用者更弹性的摆放桌面小工具,不只可以和 App 并排,还能自由调整位置,甚至小工具也有智慧堆叠功能,一次可存放6组 App,在不同时间自动显示不同内容,例如早上时显示当日天气、上班时间显示当日行程、下班后转换成音乐播放工具等等。
步骤1.在 iOS 14主画面往右滑,会发现小工具的型式改变了。
步骤2.长按小工具,进入「移动或删除」的模式,再点选上方的「+」。
步骤3.进入此页面后,可以选择想要新增显示的小工具。
步骤4.回到步骤2长按上方的堆叠小工具,于出现的选单中,可以选定欲推叠的小工具。
步骤5.小工具除了可以在步骤1的画面搬移外,也可以搬移到桌面,与 App 一同显示。

功能3.子母画面:支援多工应用,边看片边工作
在 iOS 14具备 Picture in Picture(子母画面)功能,于打开 Apple TV+观看影片时,左上角会显示子母画面的选项,启动后播放视窗会缩小,此时可以继续自由操作 iPhone,而播放视窗会悬浮在最上层,但可以依需求,以双指放大及缩小,或以点两下视窗的方式,变更播放视窗的大小。而目前子母画面功能也可以应用在 FaceTime 上,以及 Netflix 和网页版 YouTube 上使用。
步骤1.在 Apple TV App 播放影片时,上方可见子母画面的图示。
步骤2.启动子母画面后,使用者可以依观看需求,以双指放大及缩小,或是点两下视窗的方式,变更视窗大小。
步骤3.由于播放视窗会悬浮在最上层,并持续播放影片,因此可以持续开启其他应用程式操作。
步骤4.在 FaceTime 时,也可以使用子母画面功能,例如一边看 FaceBook,一边 FaceTime。
步骤5.FaceTime 的小视窗也可以自由移动,或是暂时隐藏起来,让游戏也不受干扰。

功能4.嘿!Siri:图示缩小、支援语音讯息传送
在 iOS 14中,呼叫「嘿!Siri」之后,不会再以全萤幕显示,而是采用小图示的方式,显示在桌面的下方,甚至透过Siri搜寻或执行的结果,也不会以全萤幕显示,例如询问天气时,只会在桌面上方以小视窗显示天气资讯。另外,Siri 也可支语音讯息传送,只要说到「传送语音讯息」,就可以开始录制语音,再传送给指定的收件人,若搭配戴著 AirPods 耳机操作时,可完全不拿起 iPhone 发送讯息。
步骤1.在 iOS 14中,呼叫「嘿!Siri」,会以小图示的方式,显示在主画面下方。
步骤2.透过 Siri 查询天气时,也只会将查询结果,以小视窗的方式,显示在主画面上方。
步骤3.要利用 Siri 发送讯息时,虽然有多个步骤,但仍是以小视窗的样式显示。
步骤4.在 iOS 14的 Siri 支援语音讯息传送,只要下达「传送语音讯息」指令,就可以开始录制语音。
步骤5.完成后就会以语音档案传送,若搭配戴著 AirPods 操作时,就不用再拿起 iPhone 选字。
功能5.翻译App:支援语音辨识
在更新 iOS 14之后,会发现桌面多了个翻译 App,功能类似 Google 翻译一样可,可即时进行双向翻译,让出国时沟通更顺畅。目前翻译 App 提供11种语言,包括中文、德文、日文、法文、英文、韩文…等,不过中文目前为简体中文显示。在操作时,只要按下麦克风的图示,就会开始收音,下方会显示翻译的结果,若将萤幕转为横向,就可以一半显示收音内容,一半显示翻译内容,对照著看更能帮助理解翻译内容。
步骤1.升级至 iOS 14后,可以在桌面上发现多了「翻译」App。
步骤2.翻译 App 的操作介面简洁,上方是语系的设定,按下麦克风的图示,就会开始收音。
步骤3.由于提供双向翻译功能,及以支援11种语言,在翻译前可先选定语系。
步骤4.若将 iPhone 改为横向显示,可以即时对照翻译的结果,有助于理解翻译内容。
步骤5.上步骤的选单介面中,有个放大的图示,用来全萤幕显示翻译内容。
功能6.手势操作:轻敲 iPhone 背盖的快捷功能
在 iOS 里的「辅助使用」设定中,可依个别需求自订更顺手的 iPhone,于每次的 iOS 更新中,都有新增一些新功能。而在 iOS 14中,多了「背面轻点」的手势操作功能,提供「点两下」与「点三下」两种手势,使用者可以依习惯,设定为截图、音量调整、叫出控制中心、锁定萤幕、指定捷径…等功能,日后不需进入设定选单,即可快速启动该功能。不过,目前此功能只支援全萤幕的 iPhone 使用。
步骤1.在设定功能中,找到「辅助使用」,再选择「触控」选项。
步骤2.在触控的设定页面中,下拉选单至最后,选择「背面轻点」。
步骤3.这里提供「点两下」与「点三下」,两种手势设定,可分别按下选单设定。
步骤4.进入设定页面中,可由支援的功能中,指定所要设定的功能。
步骤5.以此为例,点两下为截图,点三下为静音,日后只要轻敲机身背面,即可操作。
功能7.耳机调节:自动降低高音量,助于保护听力
在 iOS 14里,有个「降低高音量」功能,借由 iPhone 自动分析耳机音讯,如超过固定分贝的音量时,就会自动调低,此举能防止喜爱戴入耳式耳机(AirPods Pro和Powerbeats)的用户,不自觉将音量调太大声,导致听力退化。在此之前,也可在控制中心里,先将「听力」开启,未来在播放音乐聆听时,就会显示当下的音量是否正常,若出现黄色惊叹号就表示音量过高,也可以再进入选单查看音量的分贝数。
步骤1.在设定选单中,找到「声音与触觉回馈」功能。
步骤2.进入选单中,再点选「降低高音量」选项。
步骤3.将「降低高音量」打开,下方可以设定分贝的限制,未来就会自动降低指定的分贝,保护耳朵的听力。
步骤4.在设定选单中,找到「控制中心」,并将「听力」开启,日后在播放音乐时,开启控制中心就可见耳朵图示。
步骤5.耳朵图示显示绿色为正常,黄色惊叹号就表示音量过高,点选进入后还可见耳机音量分贝值。

功能8.iMessage:钉选视窗、指定回复
在 iMessage 上也提供更智慧的显示功能,例如可以将常用联络人钉选在讯息清单的最上方,也等于将对话视窗钉选起来,最多可钉选9位常用联络人,方便快速开启视窗对话。此外,群组对话时的头像,会依发言等活跃状况自动变大,还有提供指定回复功能,可以在对话视窗中,指定回复某一句对话,或是将此对话独立显示,让对话内容更聚焦。
步骤1.在 iOS 的 iMessage 上,现在可将常用联络人钉选在最上方,最多可钉选9人。
步骤2.在 iMessage 对话视窗中,可以指定回复某一句对话,之后也可将此对话独立显示,让对话内容更聚焦。
功能9.Apple地图:支援自行车路线
去年 Google 地图增加自行车路线,今年 iOS 14里的 Apple 地图,也加入全新「单车骑乘路线模式」,可以让喜爱骑乘单车的用户,在进行路径规画时,选择「单车」路线,地图上也会显示海拔高度、街道壅挤程度、阶梯等指引资讯,不过,目前仅开放纽约、洛杉矶、旧金山、上海、北京…等城市使用。
步骤1.在进行路径规画时,若有提供自行车路线,会出现单车模式的选项。
步骤2.除了会显示坡度及特殊路况外,也可选择避开山坡路段、繁忙路段。
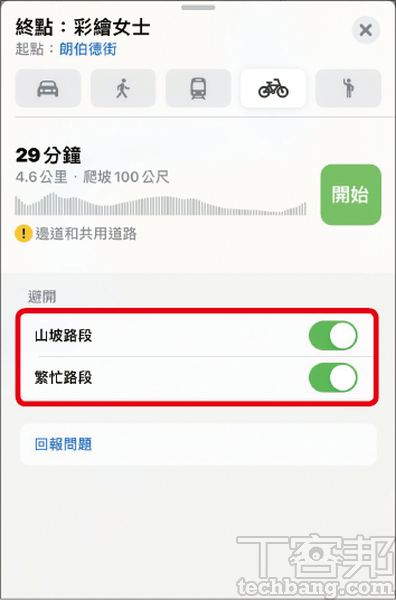
功能10.来电悬浮:游戏不用担心再跳出
过去在使用 iPhone 时,若有来电、FaceTime、LINE来电…等通知,就会以全萤幕的方式显示,打断当下在 iPhone 进行的工作,例如在追剧时突然出现来电通知,打断正精彩的情节。但在 iOS 14里,则会以小视窗的方式,悬浮在萤幕上方,不管是在浏览网页、游戏、看影片…等,都不会被打断,甚至在选择接听电话后,也还是维持悬浮在萤幕上方。
步骤1.在 iOS 14中,若浏览网页、游戏、看影片时,有来电通知,会以小视窗的方式,悬浮在萤幕上方。
步骤2.即使在接听电话后,也同样维持小视窗悬浮于萤幕上方,不影响原来的工作。

功能11.状态列提示:启动相机、麦克风的灯号显示
隐私性是 iOS 14强调的一大特点,在许多功能及选单的设计,都以隐私为考量,而在桌面右上方,靠近4G网路讯号显示的状态列上,有时会出现绿色与橘色的灯号,这是让使用者判断目前相机与麦克风是否运作,绿色代表相机启动、橘色代表麦克风启动,透过灯号的提示,可让使用者立即判断是否有背景程式正在运作相机及麦克风。
步骤1.在任何程式启动相机功能时,右上角的状态列灯号会以绿灯显示。
步骤2.麦克风运作时,状态列灯号会以橘灯显示,可用来判断是否有背景程式启动。
本文同步刊载于PC home杂志
欢迎加入PC home杂志粉丝团!