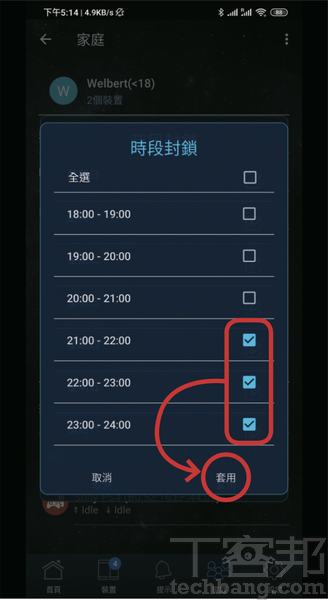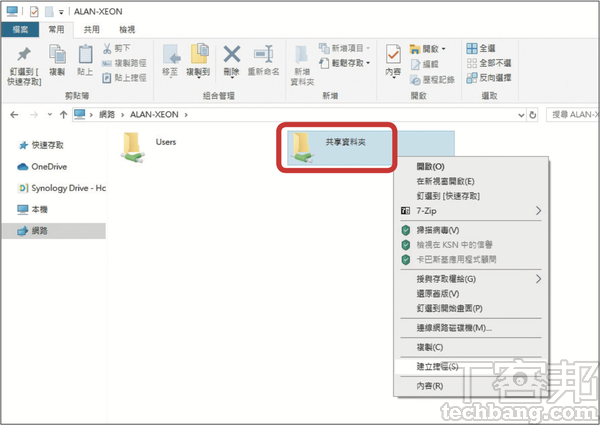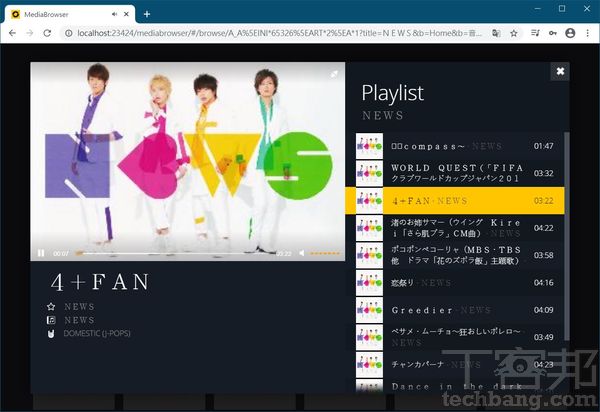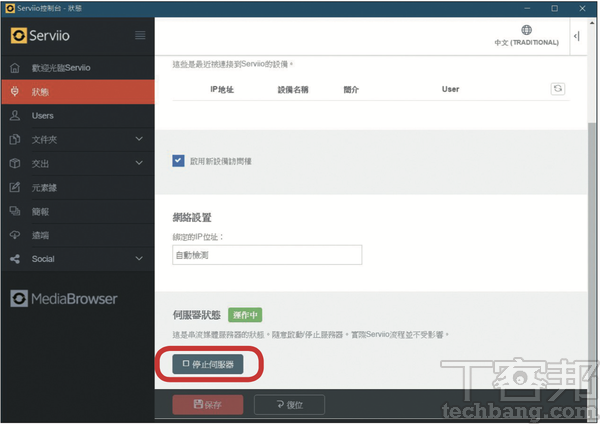在家中网路建立共享资料夹、分享电脑中的影片及音乐在电视播放,进阶家用网路活用技这样做

由于物联网概念的导入,现在的家庭网路环境变得更多元化,除了常见的电脑、手机之外,甚至还有许多家电用品,也都一同加入了连网的行列,构成了所谓的智慧生活圈,而既然我们已经借由路由器建构起了区域无线网路的环境,也解决网路讯号的问题后,那么不管是看影片、听音乐以及档案的共用共享需求,未必得倚赖外部网路的线上服务资源,直接运用内部网路一样可以达成,有时候速度甚至还快得多,也不用担心外网可能产生的延迟或隐私等问题。
而针对家庭内的连网装置管理,更是家长们所必学的技能之一,毕竟现在孩子接触到3C产品的年纪越来越小,如果不予以节制,很容易就会影响到日常的作息,不过注意任何针对家用网路的设定调整与限制,还是要先取得家里成员的共识,才会是比较好的做法。
利用家长功能限制连网时间
还记得以前游戏玩得疯时,老妈会威胁要把网路线拔掉,不过此一时彼一时,现在只要一拔,游戏固然玩不成,连电视也会一起废掉,也因此单纯设定路由器定时断网,对于实际的情况帮助并不大,所以目前较新的路由器,大多会加入了「家长控制」的功能,可以针对家里的成员或装置,分别设定连网的限制,虽然各家厂商设定介面略有不同,不过其基本概念是相通的,此外,你也可以选择支援手机 App 管理的产品,临时要调整时段,就不必再开电脑进后台,这里便以 Asus 路由器设定为范例。
步骤1.在华硕路由器 App 中,即有「家庭」的项目,点击「新增家庭成员」并设定名称。
步骤2.选择成员所使用的设备,即使目前处于未连线状态,依然可以进行勾选,然后按下「套用」。
步骤3.只需点击网路图示,便能即刻将该成员的装置断网,点击成员名称可再进行细项设定。
步骤4.进入之后,点击「时段封锁」来设定禁止连网的时段。
步骤5.依周一到周日分别勾选要封锁的时段,按下「套用」后回上一个步骤将时段封锁的开关打开即可。
在Win 10系统下建立区网共享资料夹
以前我们曾经介绍过点对点直接传档的应用,不过对于家庭或是多人的使用情境来说,在区网之内建立一个能够共享档案的储存空间,还是相对方便许多,当然透过 NAS 或路由器本身提供的 USB 连接埠,也可以达到档案分享的功能,不过对于不熟悉新产品的家庭成员来说,Windows 10的区网共享资料夹(也就是网路芳邻)还是最为简单直觉的选择,虽然它在初次设定上,秉持 Windows 系列一贯的老毛病而有点复杂,但是当设定完成之后,所有成员就能在家中轻松存取共享的档案,不用再担心找不到随身碟了。
步骤1.在要开分享的电脑上,从控制台进入网路设定,点选「共用选项」。
步骤2.在「私人」项目下点选「开启网路探索」并勾选「自动设定」。(每台电脑都要设)
步骤3.图说在「所有网路」下勾选「开启共用…」以及「关闭以密码保护的共用」并「储存变更」。(每台电脑都要设)
步骤4.到电脑基本资讯页面,检视所有电脑的工作群组名称都相同,若不同就「变更设定」来修改。
步骤5.打开「本机」并点选「网路」,就可以看到位在同一个区域网路内的所有电脑了。
步骤6.接著要来建立共享资料夹,首先在资料夹上按右键选择「内容」。
步骤7.切换到「共用」的页签,按下「共用」的按钮。
步骤8.图说在下拉选单选择「Everyone」,并按下「新增」。
步骤9.依照实际的需求设定「Everyone」的存取权限,此处以「读取/写入」为例,按下「共用」。
步骤10.画面显示资料夹的共用设定已经完成,按下「完成」。
步骤11.进入网路中有设定共享资料夹的电脑,即可存取档案,如果嫌麻烦也可按右键设为桌面捷径。
利用Serviio建立DLNA影视娱乐中心
若是家中的智慧电视或机上盒支援「DLNA」功能,那么要把电脑硬碟中的影片、音乐跟照片放到大萤幕上,那可以说是轻而易举。DLNA 的概念就是将某台装置化身为数位媒体伺服器,经由区域网路让其他装置进行存取,而伺服器端我们这次选择使用电脑搭配「Serviio」这套软体来实现。客户端方面,除了前面提到的两种硬体外,手机只要下载对应的 DLNA 播放器 App,只要伺服器跟装置在同一个网路区段下,同样可以透过内网存取电脑中的媒体资源,十分方便。
Serviio
●繁体中文 ●https://Serviio.org/
步骤1.至官方网站下载并安装完毕后,开启「Serviio console」应用程式,找到上方的地球图示,更改介面语系成中文。
步骤2.接著在左边的「Users」中,新增一个帐号与密码,方便后续透过网页媒体浏览器,检查资源是否成功被 Serviio 读取。
步骤3.于左边找到「文件夹」的「共享文件夹」选项,点选「新增」来指定要被放上 DLNA 伺服器之媒体档案所存在的位置。
步骤4.首先勾选该资料夹存有的「媒体类型」,若三种同时具备则全部勾选,建议可以事先进行分类,接著按一下「浏览」。
步骤5.找到拥有媒体档案的资料夹路径后,按右下角「好的」即可完成,注意下层的子资料夹也会全部共享。
步骤6.再来可以为该资料夹设定「显示名称」,下方两个核选方块也必须打勾。
步骤7.点开「Advanced Setting」拥有更多设定,能够忽略某个名称的子资料夹或某个特定副档名,完成后按「好的」。
步骤8.回到「共享文件夹」画面后,记得要点选下方的「保存」,Serviio 才会开始载入媒体档案。按一下左下方的「MediaBrowser」(Pro限定)。
步骤9.Serviio 会自动开启网页浏览器,输入于步骤2设定好的帐号跟密码,接著按「Log in」。
步骤10.成功登入后,即可开始检查 Serviio 是否有成功载入媒体档案,系统会自动分出三个大类。
步骤11.如果 Serviio 成功运作,现在就能透过网页直接播放音乐、影片与图片,而其他在区网内的装置,也能透过 DLNA 直接找到这台伺服器。
最佳化Serviio设定,任何档案都能播
将电脑化身为 DLNA 数位媒体伺服器的其中一个好处,就是具有极大的客制化弹性,尤其搭配 Serviio 这套软体使用时,更能发挥出PC平台的特色与优势。一般状况下,透过 DLNA 所存取的媒体档案是否能够正常播放,关键在于客户端的格式支援能力。举例来说,若电视具备 DLNA 功能但并不支援MKV影片解码,那么 Serviio 就能透过内建的转码功能,借调 CPU 运算进行转档,把画面串流到电视上。如此一来,DLNA 即不必受到客户端限制,轻松播放任何媒体。
步骤1.虽然翻译很奇怪,但请在 Serviio 控制台左边的「交出」栏位中,找到「转码」并且勾选「启用转换」。
步骤2.在路径设定部分,由于转码暂存档需要大量硬碟空间,建议可以更改预设位置;处理器核心方面,若担心影响电脑作业,可以开放一半就好。
步骤3.Serviio 有能力直接读取外挂及内嵌字幕,随著 DLNA 串流一同输出到画面上,记得勾选「启用字幕」跟正确的编码设定即可。
步骤4.「语言」则关系到影片音轨、字幕的预设选项,如果你有很多 DVD 转拷的影片,或许会想要更改一下这边的设定。
步骤5.左边的「元素据」其实是 metadata 的意思,建议勾选前两个选项,并取消勾选线上查找,较不容易出现封面跟内容对不上的情况。
步骤6.「元素据」再往下拉则是音乐跟图片的相关设定,此处则建议保持预设全部勾选,例如转拷CD时留存的 cover.jpg 将会被自动读取。
步骤7.「简报」也是个奇怪的翻译,它代表客户端装置连上 DLNA 伺服器时的分类呈现方式,调整为自己习惯的编排方法即可,记得按「保存」。
步骤8.往下拉可以调整各项分类的呈现语言,虽然改成中文不见得比较好懂。此区调整完毕后建议透过「MediaBrowser」看看客制化成果。
步骤9.回到有房子图示的 Serviio 控制台首页,上方的横幅会显示目前伺服器读到了多少有效档案,若购买了Pro版也是在此启用。
步骤10.左边的「状态」分页中,可以查看近期连线到 DLNA 伺服器的客户端装置清单,若有不明登入可以按「编辑」取消允许。
步骤11.「状态」页面往下拉能够停止 Serviio 继续提供 DLNA 伺服器功能,正常状况下,仅有处于同一区域网路的装置能够看见这台伺服器。
本文同步刊载于PC home杂志
欢迎加入PC home杂志粉丝团!