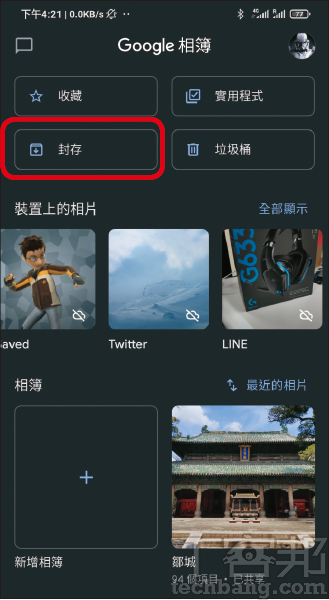Google 相簿改版新功能一次看完:地图检视模式、更直觉的搜寻介面
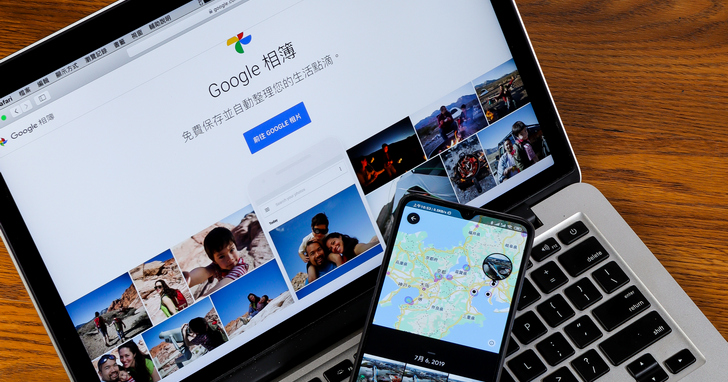
今年年中,Google 特别针对行动版本的 Google相簿应用程式,进行了这几年以来最大幅度的改版,除了大幅改善使用者体验外,也带入许多全新的功能。
说到人们最常使用的 Google 服务,能够无限制备份手机相片的 Google相簿,就算不是第一,也绝对是名列前茅,它除了是Android系统用户的首选之外,连苦于 iCloud 空间不足的果粉们,也不得承认 Google 相簿的免费政策与自动化管理功能,确实有其过人之处。但 Goggle 相簿之于一些新兴的云端相片管理服务来说,在功能与介面上其实已经略显陈旧,因此 Google 相簿应用程式的改版,确实有其必要之处。
回忆列的控管以及隐藏
一进入 Google相簿 App 主页,便可看到 Google相簿已简化为「相片」、「搜寻」以及「相片库」三大主要功能,在「相片」这个项目中,除了原本就有的,依时间排列的相片检视之外,最上面的一排就是「回忆列」,也就是以前的「为您推荐」,不过现在则区分为历年回忆、近照精选和主题回忆,至于会显示哪些照片,虽然都是AI自行决定的,不过为免触景伤情,我们也可以手动设定那些人的照片不要出现,或是将回忆列完全关闭。
步骤1.进入主页后,最上方一列即是预设的回忆列,包括近照精选以及一年以上的照片等等。
步骤2.点击回忆列中任一本相簿即可自动播放,若要更改回忆的设定,可按下「…」图示再按「设定」。
步骤3.进入回忆的设定页面,按下「隐藏人物和宠物」。
步骤4.点击人物头像使其出现禁止眼睛的图示,未来在回忆中便不会出现这些人的照片。
步骤5.于步骤三选择「精选回忆」,并将其中的三类回忆全部关闭,在相片页面就不会显示回忆列。

独立且分类完整的搜寻页面
随著相片数量越来越庞大,Google相簿的自动分类和管理功能也越来越重要,我们已经不太需要手动去建立相簿或加标签,只需要利用搜寻功能,AI便能够快速地找出相关的照片,不过以往 Google相簿 App 只提供一个小小的搜寻列,现在则是将搜寻独立成一个主要功能页面,除了简化搜寻流程,也便于使用者利用 Google 所提供的自动化分类管理功能,此外,这次改版中最重要的「探索地图」功能,也是位在搜寻页面里。
步骤1.独立的搜寻页面中,除了最上方的搜寻列外,也包含依人物、地点和事物的相片分类。
步骤2.点选大头照,即可辨识有此人在内的所有相片及影片,输入名称后,未来即可用姓名来搜寻。
步骤3.若点选「事物」中的项目也会列出相关的照片,回答问题则有助于AI学习辨识准确度。
步骤4.即使是「事物」中所没有列出的类型,一样可以在搜寻列输入关键字,利用AI来找出相关照片。
步骤5.将页面往下拉,还可搜寻其他特殊照片类别,例如萤幕的截图或自拍照等等。
全新的探索地图模式
早在多年前的 Google地图中,就已经开放提供使用者上传照片在地图显示的功能,不过它比较趋向于地图多样化资讯的共享,而不能算是一种相片的整理机制,随著有越来越多相片管理程式加入了地图检视模式,Google相簿自然不能落于人后,更何况有 Google地图这么一个强力的图资后盾在,当然是得好好利用,Google相簿透过这项新的检视方式,能够更直觉地呈现使用者的活动轨迹,还可用热区图来显示照片的密集程度,甚至你也能反过来,利用照片的地图资讯开启 Google地图导航,来趟回忆之旅。
步骤1.要进入地图检视模式,从「搜寻」页面点选「探索地图」即可。
步骤2.上半部会显示照片在 Google地图中的所在位置,下半部则是此区域所有相片所组成的时间轴。
步骤3.在地图上还会以热区图的形式,显示使用者选择的区域内,照片分布与密集的程度。
步骤4.点击相片则会进入到单张相片的检视页面,下方包含位置资讯,可点击「在地图中开启」。
步骤5.按下「路线」就能规划路径启动导航,再次前往照片中的所在地。

如何让照片可以在地图模式上显示?
Google相簿在辨识相片拍摄的位置时,主要判别的资讯来源依据有3种,第一项是相机在拍摄时所储存的GPS资讯,其次是 Android 手机设定中的 Google 定位记录,至于两者都没有的照片,Google 还会利用 AI 辨识技术,侦测照片是否有出现明显的地标,例如101大楼、国父纪念馆等等,并以此来推测照片的所在位置,因此理论上几乎所有的相片,甚至是另外从单眼相机拍摄上传的照片,都可以在 Google相簿中的地图模式下显示出来,如果没有的话,可以检查一下相关设定是否已开启。
步骤1.以小米9为例,进入设定页面,点选「定位」。
步骤2.打开「开启位置服务」的开关,并确定相机具备取得位置资讯的权限。
步骤3.接著进入系统应用设定中的「相机」,打开「储存地理位置资讯」的开关。
步骤4.在步骤一的设定页面,按下「隐私」选择「Google定位记录」。
步骤5.打开「定位记录」的开关,如此便可确保以后手机的相片都会有位置资讯。

如何建立动画、美术拼贴及电影?
由于 Google相簿的介面,在这次改版中进行了不少修改,所以一些原有功能的位置也都进行了微调,大部分均收进了「相片库」的分页中,像是 Google相簿除了不定时会撷取相片以 AI 制作动画与电影,其实我们也可以手动选取喜欢的照片,自行建立美术拼贴或相片动画,分享给亲友欣赏,至于「电影」的制作也相当简单,Google相簿已内建多种电影情境,会抓取相关照片生成影片并加上配乐,流程简单,且成果也相当不错。
步骤1.原本 Google相簿的多项功能均收进「相片库」项目中,以制作动画为例,要点选「实用程式」。
步骤2.并在「新建」的项目中,按下「动画」。
步骤3.选取想要制作成相片动画的照片,最多可选50张,按下「建立」。
步骤4.所制作的动画其实就是 Gif动图,时间则会以最新的一张照片为准,便于未来搜寻之用。
步骤5.在步骤二若选择制作电影,则会有多种类型可挑选,AI会自动抓取相关照片生成影片。
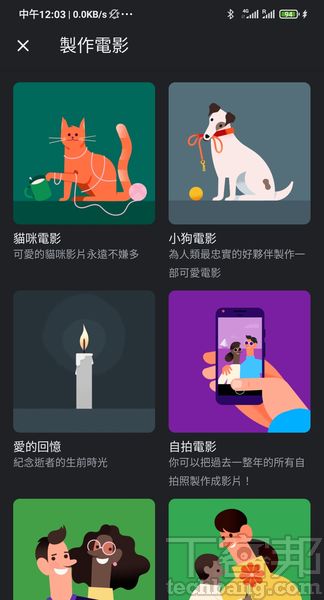
自动与家人好友共享照片
借由强大的AI帮助,Google相簿在相片的共享功能上,也达到了高度的自动化,而非单纯的网址分享,使用者可以指定一名拥有 Google 帐号的好友,进行照片的共享,并可选择要共享所有相片,或是仅共享特定人物的照片,好友接受邀请之后,每当你拍摄了新照片,不用特地按分享键,好友也能够看得到,并可决定是否要收入他自己的 Google相簿里。在新版中,不管位于哪一个页面,你都可以点开共享相簿的图示进行浏览,足见 Google 对这项功能的重视程度。
步骤1.点击使用者头像图示,进入 Google相簿设定,点选「好友共享」。
步骤2.要注意这项功能只能选择一位朋友自动共享,按下「开始使用」。
步骤3.可选择共享所有照片或特定人物照片,若不想共享过去的照片还可设定日期。
步骤4.按下「传送邀请」便会发出邀请通知,等待好友同意即可。
步骤5.不管是在相片、搜寻或相片库页面,按下左上方图示即可随时检视朋友与你共享的相片。
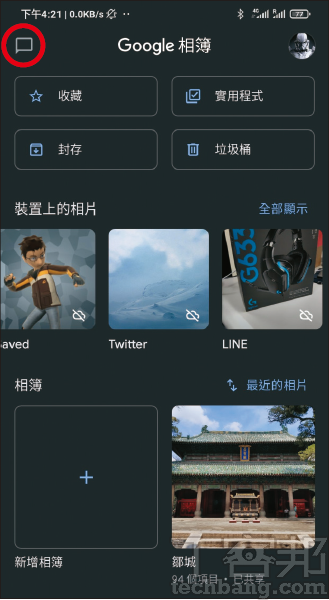
整理你的Google相片库
最后一项不管是新版或旧版都该学的技巧,就是照片的封存以及空间的释出,在 Google相簿中,若以预设的「高画质」备份相片,基本上并不会占用 Google 硬碟的空间,意味可以无限备份手机照片,不过这并不代表手机内的储存空间也跟著变成无限,还是得定期清理才行,这时 Google相簿的「释出空间」功能就相当实用了。而「封存」的功能,则是让一些「非照片属性」的图片隐藏起来,例如手机截图、用手机拍摄的文件、证书等等,可避免干扰相簿的浏览。
步骤1.进入「相片库」点选「实用工具」,在整理相片库中选择「释出空间」。
步骤2.另一个快速开启「释出空间」功能的方法,则是点击右上方的帐号图示。
步骤3.系统会计算出有多少手机空间会被释放,按下「释出…的空间」并等待完成即可。
步骤4.步骤一点选「封存相片」,勾选不想显示的图片后,按下「完成」即可进行封存。
步骤5.到「相片库」点击「封存」,即可检视已封存的照片或者取消封存。
本文同步刊载于PC home杂志
欢迎加入PC home杂志粉丝团!