852资料横条的绘制二
|
852 |
资料横条的绘制二 |
||||
|
示范档 |
无 |
范例档 |
851.XLSX |
结果档 |
851F.XLSX |
如果说我们要用Excel绘制如下图的图表,要如何做呢?
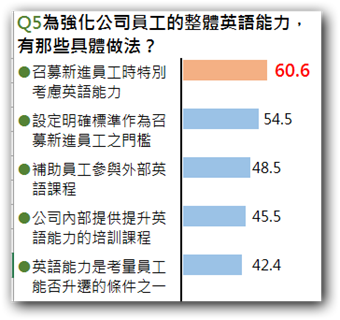
步骤1:首先输入如下图的资料。
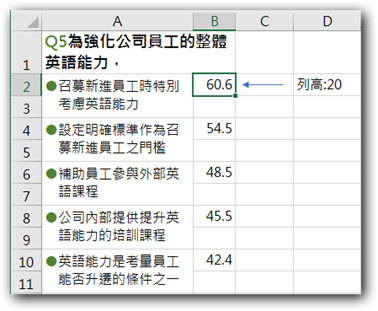
步骤2:框选第2列到第11列,再点取「常用 > 储存格 > 格式」倒三角钮选择「列高」指令,如下图所示。
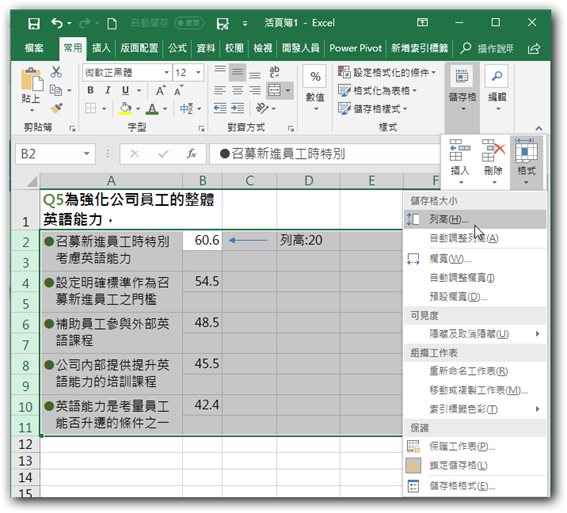
步骤3:在【设定列高】对话方块,点取「列高」栏位输入「20」,如下图所示。
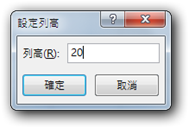
步骤4:点取「确定」钮。
由于第2列的资料横条与其他列色彩不一样故要分成二次来做。
步骤5:点取B2储存格。
步骤6:点取「常用 > 样式 > 设定格式化的条件」倒三角钮,选择「新增规则」指令,如下图所示。
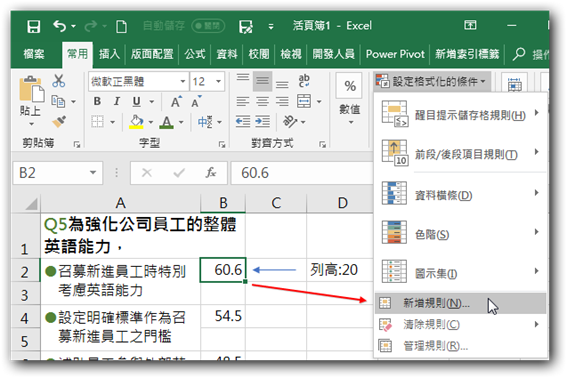
步骤7:在【新增格式化规则】对话方块,点取【格式样式】栏位倒三角钮,选择「资料横条」项目。
步骤8:点取【最小值】及【最大值】的【类型】栏位倒三角钮选择「数值」项目。
步骤9:点取【最小值】的【值】栏位,输入「0」,这是为了让横条不要太长故抓最近最小值的十位数。
步骤10:点取【最小值】的【值】栏位,输入「100」,这是为了让横条空白色部份拉长,好方便显示储存格内容。
步骤11:点取【填满】栏位倒三角钮选择「实心填满」项目。
步骤12:点取【色彩】栏位倒三角钮选择「橙色,辅色2,较浅40%」色块,如下图所示。
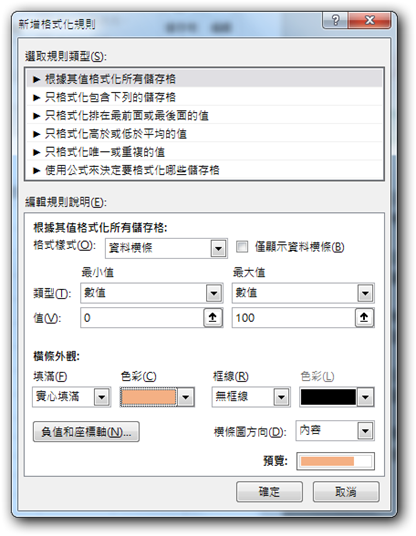
步骤10:点取「确定」钮,则结果如下图所示。
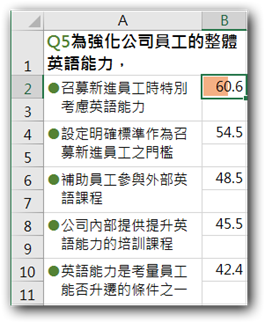
步骤11:框选第2列要绘制资料横条的范围(B4:B10)。
步骤12:点取「常用 > 样式 > 设定格式化的条件」倒三角钮,选择「新增规则」指令。
步骤13:在【新增格式化规则】对话方块,点取【格式样式】栏位倒三角钮,选择「资料横条」项目。
步骤14:点取【最小值】及【最大值】的【类型】栏位倒三角钮选择「数值」项目。
步骤15:点取【最小值】的【值】栏位,输入「0」,这是为了让横条不要太长故抓最近最小值的十位数。
步骤16:点取【最小值】的【值】栏位,输入「100」,这是为了让横条空白色部份拉长,好方便显示储存格内容。
步骤17:点取【填满】栏位倒三角钮选择「实心填满」项目。
步骤18:点取【色彩】栏位倒三角钮选择「青色,辅色5,较浅40%」色块,如下图所示。
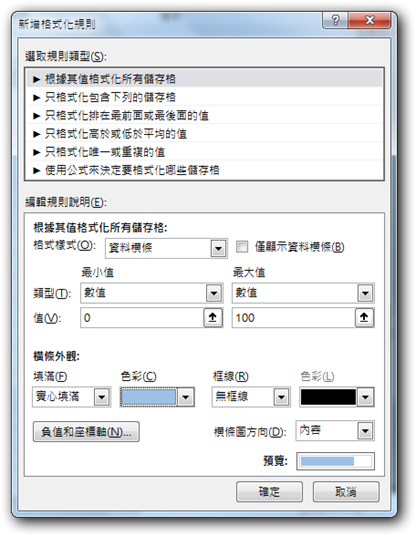
步骤19:点取「确定」钮,则结果如下图所示。
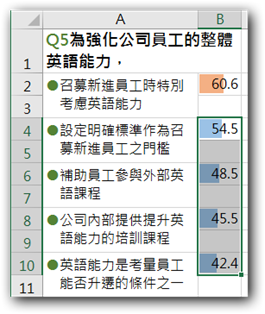
由于栏宽不够因此会让资料横条与数值叠在一起。
步骤20:框选B栏,再点取「常用 > 储存格 > 格式」倒三角钮选择「栏宽」指令。
步骤21:在【设定栏宽】对话方块,点取「栏宽」栏位输入「16」,如下图所示。
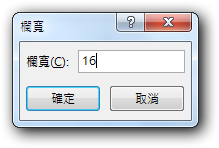
步骤22:点取「确定」钮。
步骤23:点取B2储存格,设定字型色彩为「红色」,粗体,14点字。
步骤24:这时我们要一一点取各个储存格,再点取「常用 > 对齐方式」右边「对齐格式」钮,如下图所示。
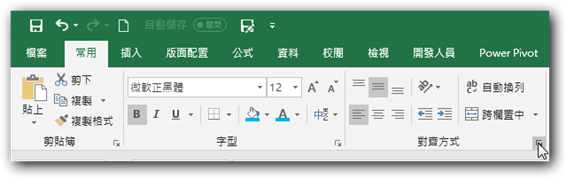
步骤25:在【设定储存格格式】对话方块,点取「缩排」微调钮,我对B2储存格是设定8,可以自行视您B栏宽度做调整。
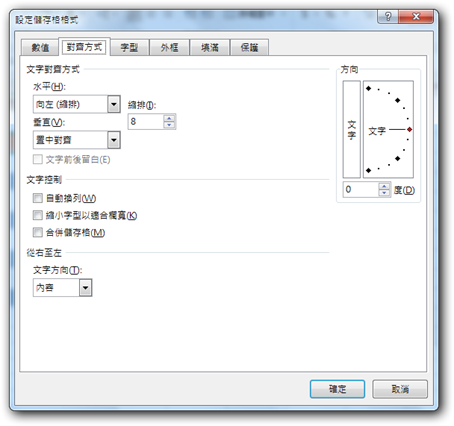
|
储存格 |
缩排值 |
|
B2 |
8 |
|
B4 |
7 |
|
B6、B8、B10 |
6 |
步骤26:点取「确定」钮,当B3到B14储存格都做好缩排设定,结果如下图所示。
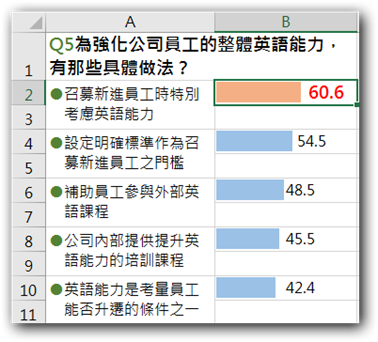
由于有框线不太美观,在加上A2:B11间要画一条垂直线,让其更专业化。
步骤27:点取「检视 > 显示 > 格线」核取方块,使其空白,如下图所示。
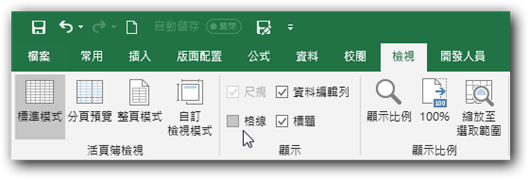
步骤28:将A2:B11框选起来,点取「常用 > 对齐方式」右边「对齐格式」钮。
步骤29:在【设定储存格格式】对话方块,点取「外框」标签。
步骤30:在「框线」中间按滑鼠左键一下,如下图所示。
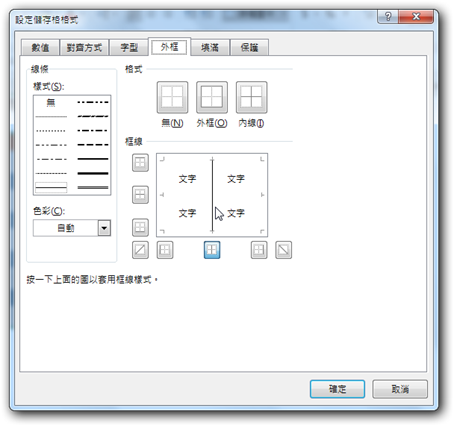
步骤31:点取「确定」钮,这时守业的图表就出来啰!
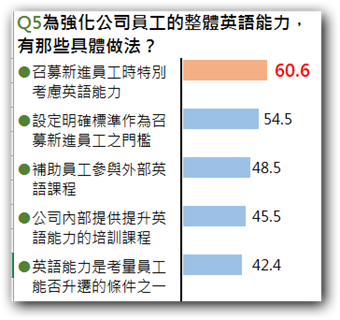
今天的教程就到这里啦。希望大家能有收获!





