微软 Windows 7 旗舰版 64位元 SP1 (繁体中文下载+免费永久序号注册+随身碟安装)
此文章最后更新时间:2018/06/21
微软 Windows 7 旗舰版 64位元 SP1 (繁体中文下载+免费永久序号注册+随身碟安装)
『本教学机率性无法安装于NVMe型SSD和安装在新晶片的主机板上, 并且不支援UEFI』
本站提供的系统光碟是由站长亲自从微软正版光碟备份下来的
绝对不是私人再制版、夜市卖的盗版
私人再制版很有可能藏木马病毒
号称一键自动安装系统是很危险的,你真的都不怕吗 ?
不如由站长亲自教你如何正确的自己手动安装系统,才是最安全的
虚拟光碟档+注册程式: (载点由站长亲自上传)
(选择其中一个分流下载即可)
光碟版本:Win7_Ult_SP1_Chinese(Traditional)_COEM_x64
(光碟内含家用入门版、家用进阶版、专业版、旗舰版)(一般使用者建议安装旗舰版)
延伸阅读 - 解决 Windows 7、Windows 10 安装时没办法选择版本的问题:
http://a4287604.pixnet.net/blog/post/205225227
分流一:https://docs.google.com/uc?id=1y0AF4shKGwXWzeIQzeIjzO4yalWef--7
分流二:https://docs.google.com/uc?id=16p4xuG4P4tBVhOauqsaHgzovcDBCYVK9
解压缩密码:8ru03rm31j6ur.4cl311;41;48ru.4ul4g;4tj06xk7s/6yk3ak7u;4
下载完后请解压缩
会出现 Win7_Ult_SP1_Chinese(Traditional)_COEM_x64, Windows Loader.exe 两个档案
以下有分两种安装方式, 光碟或随身碟择一即可
制作系统安装DVD光碟教学:
(如果你电脑是Intel 100系列/200系列/X299 晶片组,AMD A320/B350/X370/X399 晶片组,的主机板请勿使用此方法,USB滑鼠键盘会无法操作)
Q:如果我不知道主机版晶片型号怎么办 ?
A:您可以选择 CPU-Z 在你要灌的电脑上开启,解压缩后请开启cpuz_x32.exe
选到Mainboard页签,底下显示的
Southbridge 即是你的晶片厂商 + 晶片组型号
如果你是 Windows Vista 以前较旧的系统,请先用酒精软体把 Win7_Ult_SP1_Chinese(Traditional)_COEM_x64 .iso 烧进 DVD光碟里
如果没有酒精软体请看这里:http://a4287604.pixnet.net/blog/post/130199243
如果你是 Windows Vista (含)以后的新作业系统
对 Win7_Ult_SP1_Chinese(Traditional)_COEM_x64.iso 右键 → 烧录光碟映像
放入DVD光碟,选择你的光碟烧录机,烧录后验证光碟打勾,烧录
制作USB系统安装随身碟教学:
请准备一支4GB(含)以上的随身碟
有两种制作方法,视情况择一即可
EZ Installer 制作软体
支援Windows 7安装在新晶片组的主机板:http://a4287604.pixnet.net/blog/post/130574531
WinToFlash 制作软体
(如果你电脑是Intel 100系列/200系列/X299 晶片组,AMD A320/B350/X370/X399 晶片组,的主机板请勿使用此方法,USB滑鼠键盘会无法操作)
(如果EZ Installer使用上和安装上有问题,可以试试此方式):http://a4287604.pixnet.net/blog/post/199280613
安装系统前, 驱动程式前置准备作业:
首先安装系统前请先注意以下情况
请先准备一支随身碟(系统安装随身碟即可), 并且把 Windows Loader.exe 放入
Q:奇怪,我的电脑灌完系统怎么不能上网 ?
A:正常情况来说,一个全新的系统本没有网路、音效、显示驱动是很正常的
所以安装前请先一定要备好『网路』驱动并且放入USB随身碟
网路、音效、USB驱动
如你没有额外的网路卡、音效卡,请根据您的主机板形号去官方网站寻找
例如:ASUS、MSI、Gigabyte、ASRock etc.
官网右上角均有搜寻功能,请直接输入主机板形号做查询
Q:如果我不知道主机版型号怎么办 ?
A:您可以选择 CPU-Z 在你要灌的电脑上开启,解压缩后请开启cpuz_x32.exe
选到Mainboard页签,底下显示的
Manfacturer 即是你的主机板厂商
Model 即是你的主机板形号
显示驱动
此部分有点不同,我们不会去显卡制造的官网下载
追求游戏效能,我会直接去显示晶片本身的官网下载最新并且认证的驱动程式
显示晶片厂商:nVIDIA、AMD(ATi)
请使用手动选择
AMD → Manually Select Your Driver
nVidia 请选 Certified才是WHQL认证过的
系统要选对 Windows 7 64bit
Q:如果我不知道显示晶片的型号怎么办 ?
您可以选择 GPU-Z 在你要灌的电脑上开启,第一栏的Name就是显示晶片型号
进入系统安装教学:
请先将电脑关机(如果是使用USB随身碟安装请插在主机后面背板的USB2.0孔上,如没有2.0就插3.0),并按下开机键
并连续按压键盘上的 F8 直到 Boot Menu 开机选单出现
(如果你看得懂英文在开机的时候应该会指示要按下哪个键进入Boot menu)
(如开机选单没有出现请再重开新开机,并尝试按F10、F12)
请使用方向键选择,前面未加UEFI并且是你做好的系统安装光碟或是随身碟
如图所示红色X为不应该选择的,绿色勾为你应该要选择的
(图片为范例,实际名称将会因你主机里的硬体装置而有所不同)
JetFlashTranscend 128GB(122070MB) 此为创见的随身碟
SATA DVD-2400XS 此为华硕的光碟机
SATA WDC WD2003FZEX-00SRLA0 2000GB (1907348MB) 此为WD的硬碟
![device.png device.png]()
选好并按下Enter进入系统安装画面
有些主机板可能还会出现Press Any key to boot CD Disk,再按一次Enter就好。
慎重警告,如果选择前面含有UEFI的装置来安装系统,将会导致最后进入系统时会无法注册Windows 7,会造成你宝贵时间的浪费
系统安装过程影片教学:(站长自录自制,请按720p观看)
影片 1:20 的时候, 可以移除系统安装媒体, 避免再次进入安装画面
(慎重注意,这里将可以再一次验证是否有选正确的开机选项)
如果删除全部原有分割磁区,重新分割还是出现MSR磁区就是会无法注册 Windows 7
请停止安装系统,并重开机确实选择非 UEFI 选项的开机装置
Q:还有一种情况是在重新分割的时候没有出现,系统保留的磁区,也会导致无法安装系统
A1:有可能是你插入了多颗硬碟,请移除不必要的硬碟,只留要安装系统的硬碟
A2:请进入BIOS,把BIOS设定成预设值
系统注册教学:
1) 安装完 Windows 7 进入系统桌面
2) 进入预先放入随身碟里的,Windows Loader 资料夹,对 Windows Loader.exe 右键 → 以系统管理员身分执行
(Status 出现 Unsupported partition table,就是使用UEFI模式进入系统安装并分割出MSR分割区,请仔细看『进入系统安装教学』的部分)
3) 按 Install 键,按 Restart 重新启动电脑
4) 进入系统桌面,左下角开始,电脑 右键 内容,拉到底下,看是否有出现Windows已启动字样,如果出现代表注册成功
![Reg.png Reg.png]()
KB4019264 系统安全性更新下载:(严重警告,一定要安装此项更新,可以有效防堵 WanaCrypt0r 2.0 勒索病毒的攻击)
Windows 7 64位元 KB4019264 更新(官方载点):http://download.windowsupdate.com/c/msdownload/update/software/secu/2017/05/windows6.1-kb4019264-x64_c2d1cef74d6cb2278e3b2234c124b207d0d0540f.msu
(题外话-何谓勒索病毒有那么严重吗 ?)
勒索病毒顾名思义就是绑架你的电脑档案,
让你所有的文件、照片、影片、任何资料都会被经过杂凑加密运算达到你会无法正常开启档案,
这种加密方式是绝对无法被反加密的,你一定要透过赎金的方式汇钱给攻击者来达到档案解锁,
最厉害的是,他是经过微软系统本身防火墙漏洞达到入侵效果,
也就是说此病毒无须开起任何网页、任何档案即可让你电脑系统被攻击,
所以你只要开机并连上网际网路您的电脑就有可能被此病毒入侵。
系统自动更新:(慎重警告,此步骤关系到 Windows 7会不会被视为盗版)
如图所示 KB971033 请不要更新
遇到了,建议直接隐藏,以后就不会再跳出来
![Update.png Update.png]()
本文章同步发表于伊莉eyny:文章(2017/01/12)
微软 Windows 7 旗舰版 64位元 SP1 (繁体中文下载+免费永久序号注册+随身碟安装)
『本教学机率性无法安装于NVMe型SSD和安装在新晶片的主机板上, 并且不支援UEFI』
本站提供的系统光碟是由站长亲自从微软正版光碟备份下来的
绝对不是私人再制版、夜市卖的盗版
私人再制版很有可能藏木马病毒
号称一键自动安装系统是很危险的,你真的都不怕吗 ?
不如由站长亲自教你如何正确的自己手动安装系统,才是最安全的
虚拟光碟档+注册程式: (载点由站长亲自上传)
(选择其中一个分流下载即可)
光碟版本:Win7_Ult_SP1_Chinese(Traditional)_COEM_x64
(光碟内含家用入门版、家用进阶版、专业版、旗舰版)(一般使用者建议安装旗舰版)
延伸阅读 - 解决 Windows 7、Windows 10 安装时没办法选择版本的问题:
http://a4287604.pixnet.net/blog/post/205225227
分流一:https://docs.google.com/uc?id=1y0AF4shKGwXWzeIQzeIjzO4yalWef--7
分流二:https://docs.google.com/uc?id=16p4xuG4P4tBVhOauqsaHgzovcDBCYVK9
解压缩密码:8ru03rm31j6ur.4cl311;41;48ru.4ul4g;4tj06xk7s/6yk3ak7u;4
下载完后请解压缩
会出现 Win7_Ult_SP1_Chinese(Traditional)_COEM_x64, Windows Loader.exe 两个档案
以下有分两种安装方式, 光碟或随身碟择一即可
制作系统安装DVD光碟教学:
(如果你电脑是Intel 100系列/200系列/X299 晶片组,AMD A320/B350/X370/X399 晶片组,的主机板请勿使用此方法,USB滑鼠键盘会无法操作)
Q:如果我不知道主机版晶片型号怎么办 ?
A:您可以选择 CPU-Z 在你要灌的电脑上开启,解压缩后请开启cpuz_x32.exe
选到Mainboard页签,底下显示的
Southbridge 即是你的晶片厂商 + 晶片组型号
如果你是 Windows Vista 以前较旧的系统,请先用酒精软体把 Win7_Ult_SP1_Chinese(Traditional)_COEM_x64 .iso 烧进 DVD光碟里
如果没有酒精软体请看这里:http://a4287604.pixnet.net/blog/post/130199243
如果你是 Windows Vista (含)以后的新作业系统
对 Win7_Ult_SP1_Chinese(Traditional)_COEM_x64.iso 右键 → 烧录光碟映像
放入DVD光碟,选择你的光碟烧录机,烧录后验证光碟打勾,烧录
制作USB系统安装随身碟教学:
请准备一支4GB(含)以上的随身碟
有两种制作方法,视情况择一即可
EZ Installer 制作软体
支援Windows 7安装在新晶片组的主机板:http://a4287604.pixnet.net/blog/post/130574531
WinToFlash 制作软体
(如果你电脑是Intel 100系列/200系列/X299 晶片组,AMD A320/B350/X370/X399 晶片组,的主机板请勿使用此方法,USB滑鼠键盘会无法操作)
(如果EZ Installer使用上和安装上有问题,可以试试此方式):http://a4287604.pixnet.net/blog/post/199280613
安装系统前, 驱动程式前置准备作业:
首先安装系统前请先注意以下情况
请先准备一支随身碟(系统安装随身碟即可), 并且把 Windows Loader.exe 放入
Q:奇怪,我的电脑灌完系统怎么不能上网 ?
A:正常情况来说,一个全新的系统本没有网路、音效、显示驱动是很正常的
所以安装前请先一定要备好『网路』驱动并且放入USB随身碟
网路、音效、USB驱动
如你没有额外的网路卡、音效卡,请根据您的主机板形号去官方网站寻找
例如:ASUS、MSI、Gigabyte、ASRock etc.
官网右上角均有搜寻功能,请直接输入主机板形号做查询
Q:如果我不知道主机版型号怎么办 ?
A:您可以选择 CPU-Z 在你要灌的电脑上开启,解压缩后请开启cpuz_x32.exe
选到Mainboard页签,底下显示的
Manfacturer 即是你的主机板厂商
Model 即是你的主机板形号
显示驱动
此部分有点不同,我们不会去显卡制造的官网下载
追求游戏效能,我会直接去显示晶片本身的官网下载最新并且认证的驱动程式
显示晶片厂商:nVIDIA、AMD(ATi)
请使用手动选择
AMD → Manually Select Your Driver
nVidia 请选 Certified才是WHQL认证过的
系统要选对 Windows 7 64bit
Q:如果我不知道显示晶片的型号怎么办 ?
您可以选择 GPU-Z 在你要灌的电脑上开启,第一栏的Name就是显示晶片型号
进入系统安装教学:
请先将电脑关机(如果是使用USB随身碟安装请插在主机后面背板的USB2.0孔上,如没有2.0就插3.0),并按下开机键
并连续按压键盘上的 F8 直到 Boot Menu 开机选单出现
(如果你看得懂英文在开机的时候应该会指示要按下哪个键进入Boot menu)
(如开机选单没有出现请再重开新开机,并尝试按F10、F12)
请使用方向键选择,前面未加UEFI并且是你做好的系统安装光碟或是随身碟
如图所示红色X为不应该选择的,绿色勾为你应该要选择的
(图片为范例,实际名称将会因你主机里的硬体装置而有所不同)
JetFlashTranscend 128GB(122070MB) 此为创见的随身碟
SATA DVD-2400XS 此为华硕的光碟机
SATA WDC WD2003FZEX-00SRLA0 2000GB (1907348MB) 此为WD的硬碟

选好并按下Enter进入系统安装画面
有些主机板可能还会出现Press Any key to boot CD Disk,再按一次Enter就好。
慎重警告,如果选择前面含有UEFI的装置来安装系统,将会导致最后进入系统时会无法注册Windows 7,会造成你宝贵时间的浪费
系统安装过程影片教学:(站长自录自制,请按720p观看)
影片 1:20 的时候, 可以移除系统安装媒体, 避免再次进入安装画面
(慎重注意,这里将可以再一次验证是否有选正确的开机选项)
如果删除全部原有分割磁区,重新分割还是出现MSR磁区就是会无法注册 Windows 7
请停止安装系统,并重开机确实选择非 UEFI 选项的开机装置
Q:还有一种情况是在重新分割的时候没有出现,系统保留的磁区,也会导致无法安装系统
A1:有可能是你插入了多颗硬碟,请移除不必要的硬碟,只留要安装系统的硬碟
A2:请进入BIOS,把BIOS设定成预设值
系统注册教学:
1) 安装完 Windows 7 进入系统桌面
2) 进入预先放入随身碟里的,Windows Loader 资料夹,对 Windows Loader.exe 右键 → 以系统管理员身分执行
(Status 出现 Unsupported partition table,就是使用UEFI模式进入系统安装并分割出MSR分割区,请仔细看『进入系统安装教学』的部分)
3) 按 Install 键,按 Restart 重新启动电脑
4) 进入系统桌面,左下角开始,电脑 右键 内容,拉到底下,看是否有出现Windows已启动字样,如果出现代表注册成功

KB4019264 系统安全性更新下载:(严重警告,一定要安装此项更新,可以有效防堵 WanaCrypt0r 2.0 勒索病毒的攻击)
Windows 7 64位元 KB4019264 更新(官方载点):http://download.windowsupdate.com/c/msdownload/update/software/secu/2017/05/windows6.1-kb4019264-x64_c2d1cef74d6cb2278e3b2234c124b207d0d0540f.msu
(题外话-何谓勒索病毒有那么严重吗 ?)
勒索病毒顾名思义就是绑架你的电脑档案,
让你所有的文件、照片、影片、任何资料都会被经过杂凑加密运算达到你会无法正常开启档案,
这种加密方式是绝对无法被反加密的,你一定要透过赎金的方式汇钱给攻击者来达到档案解锁,
最厉害的是,他是经过微软系统本身防火墙漏洞达到入侵效果,
也就是说此病毒无须开起任何网页、任何档案即可让你电脑系统被攻击,
所以你只要开机并连上网际网路您的电脑就有可能被此病毒入侵。
系统自动更新:(慎重警告,此步骤关系到 Windows 7会不会被视为盗版)
如图所示 KB971033 请不要更新
遇到了,建议直接隐藏,以后就不会再跳出来
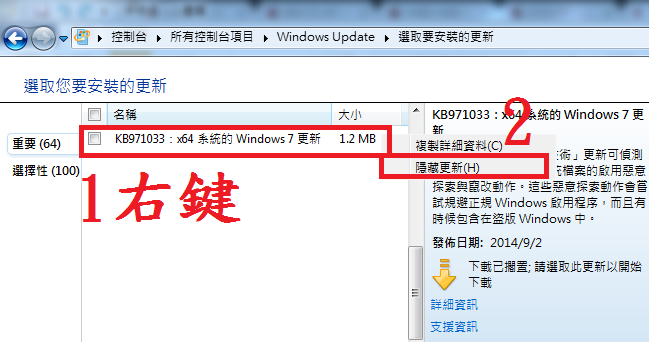
本文章同步发表于伊莉eyny:文章(2017/01/12)








