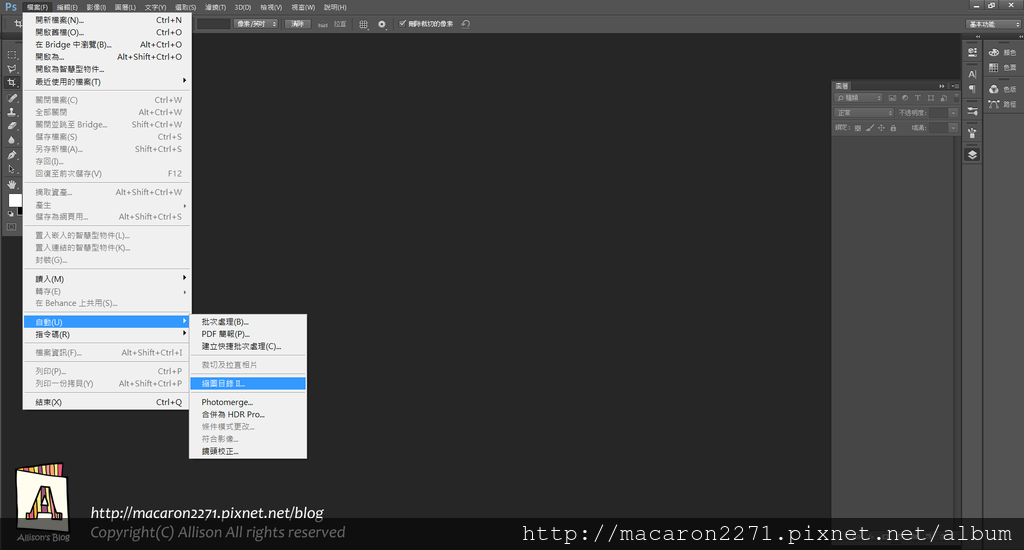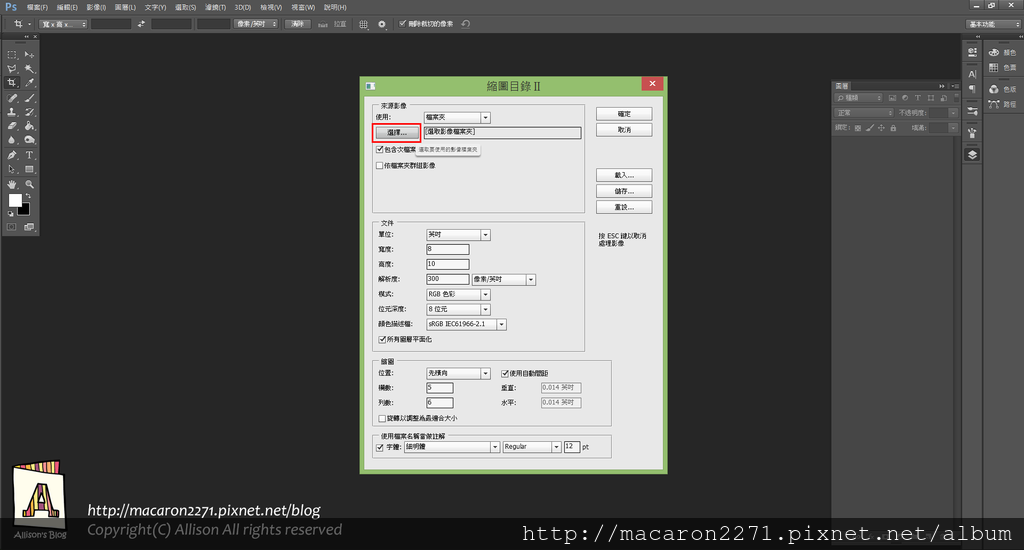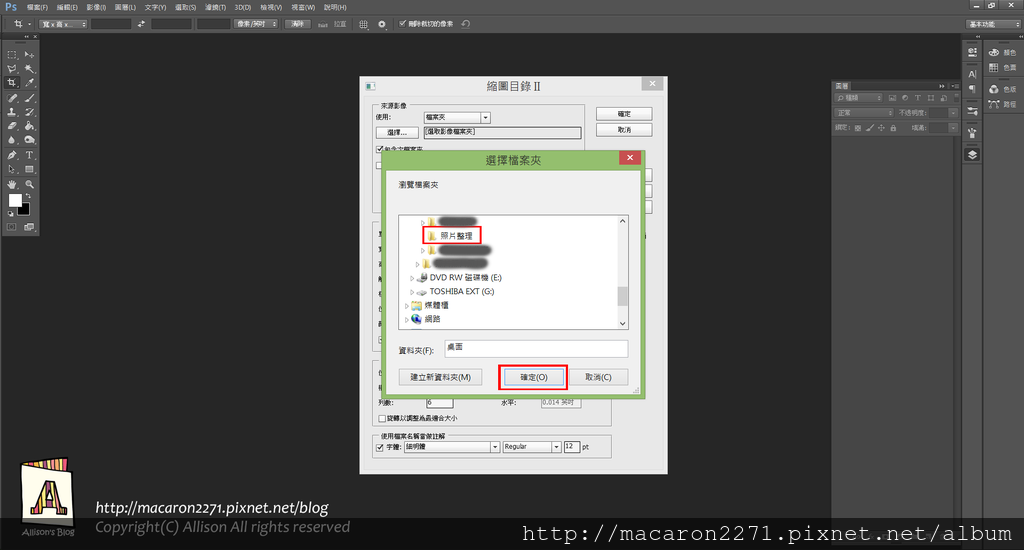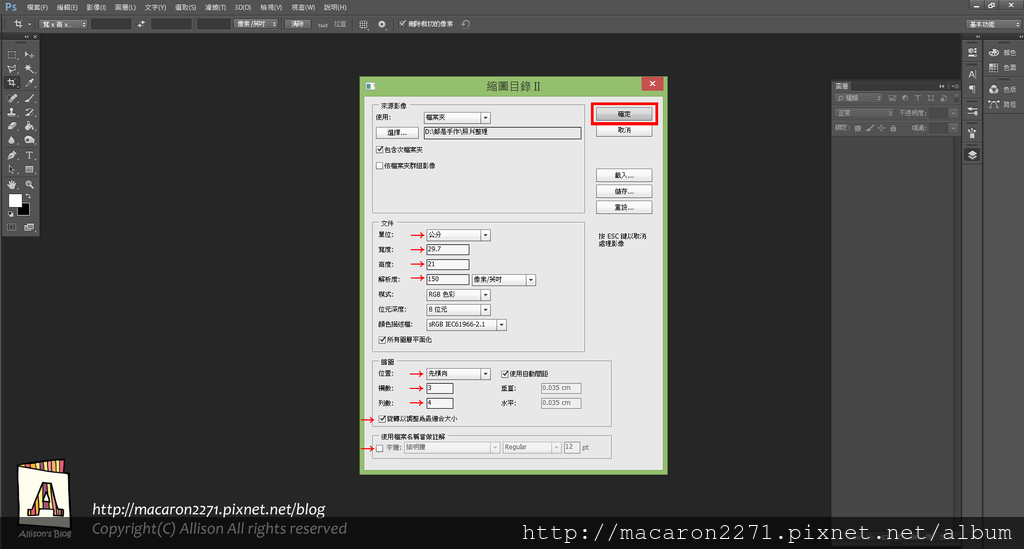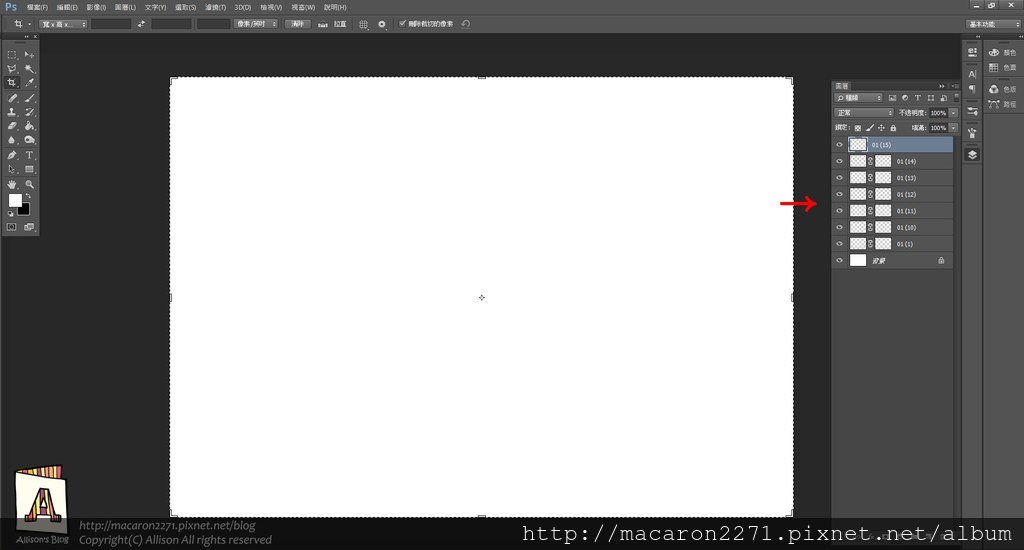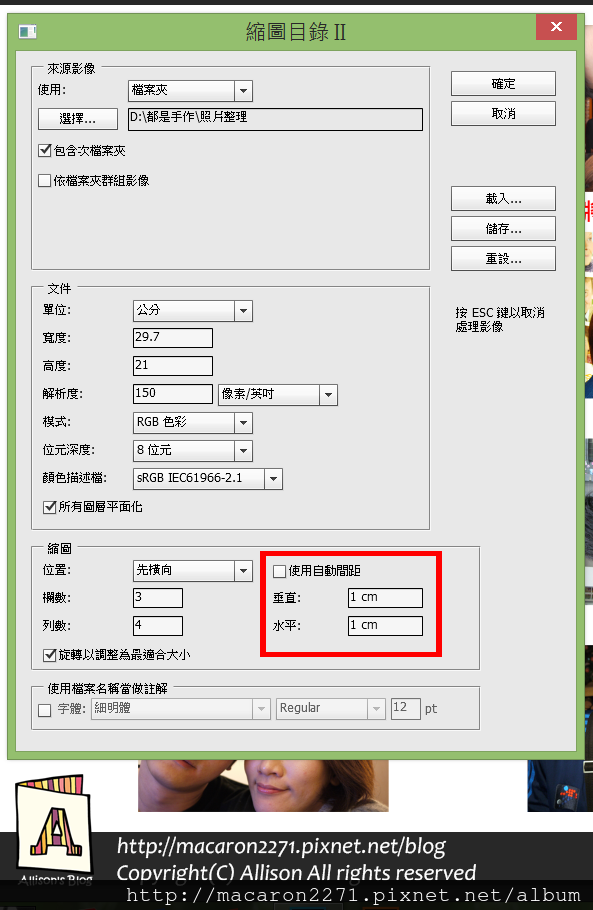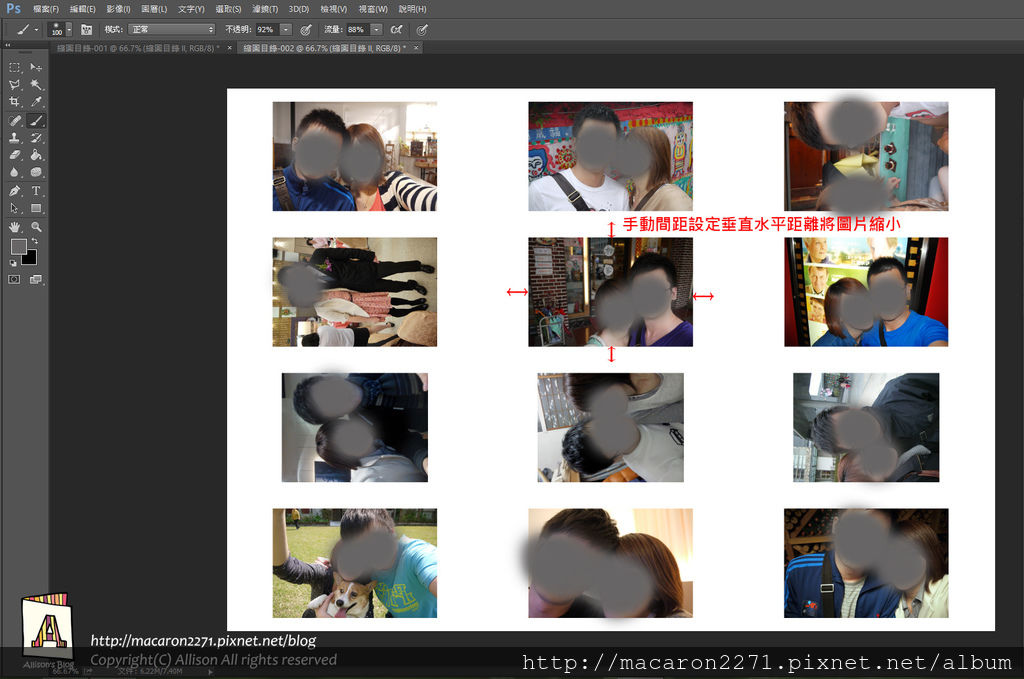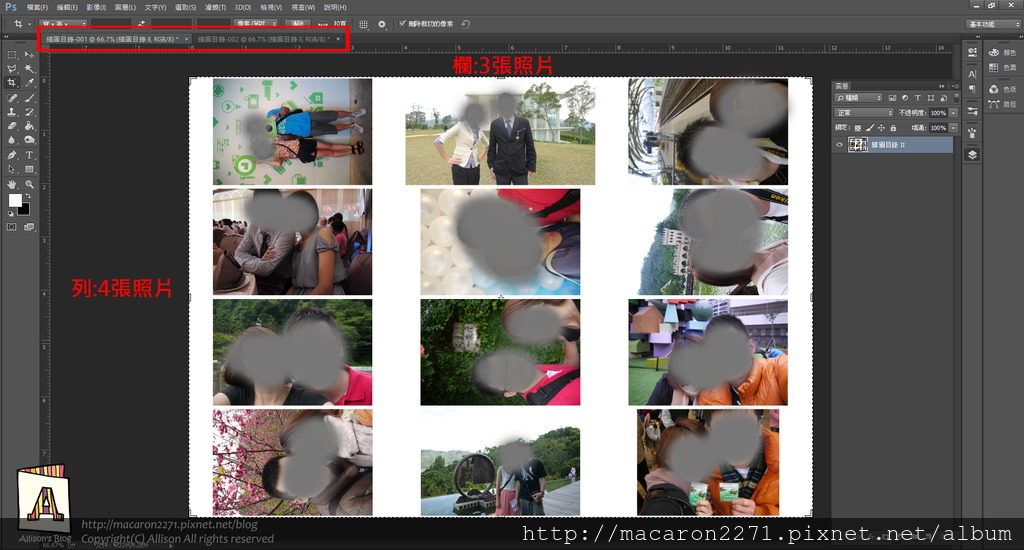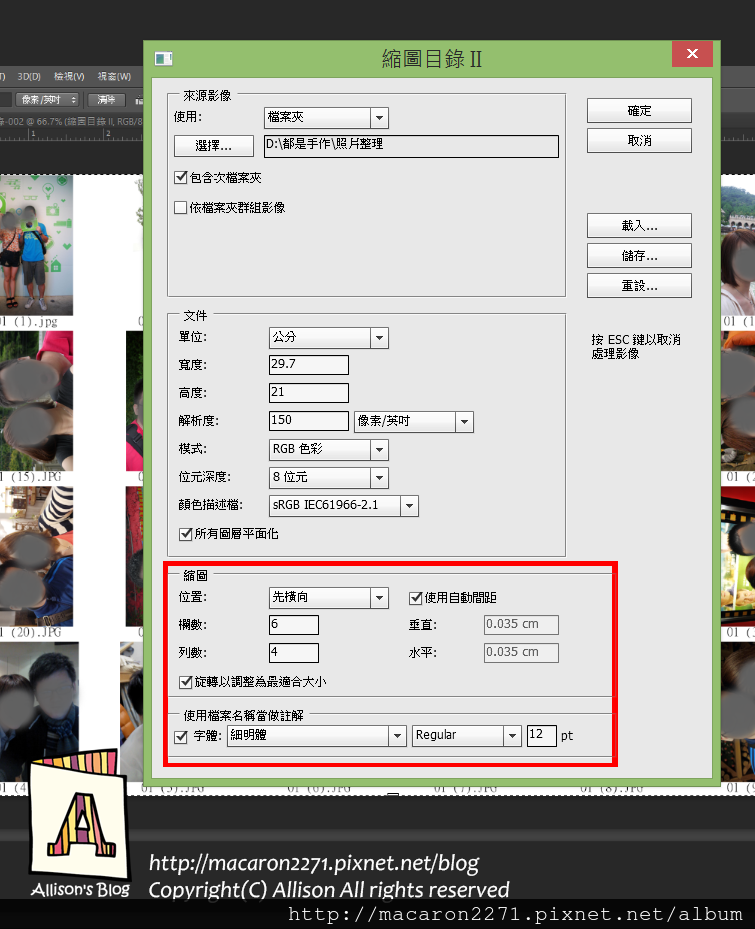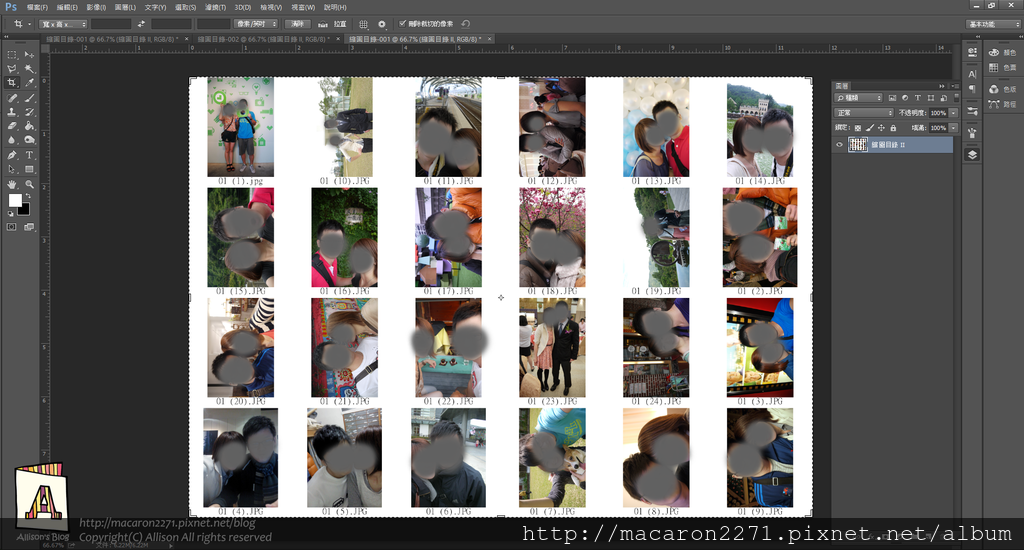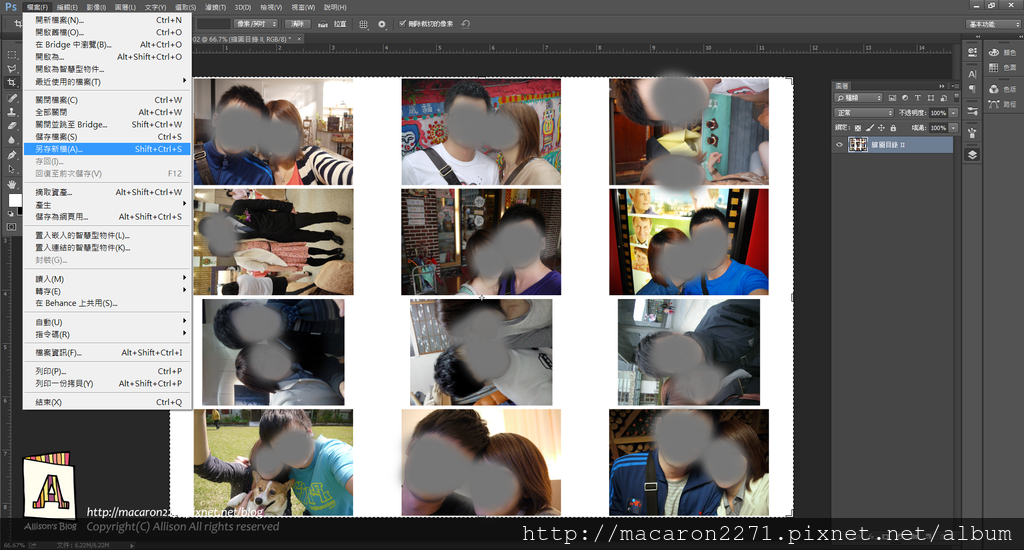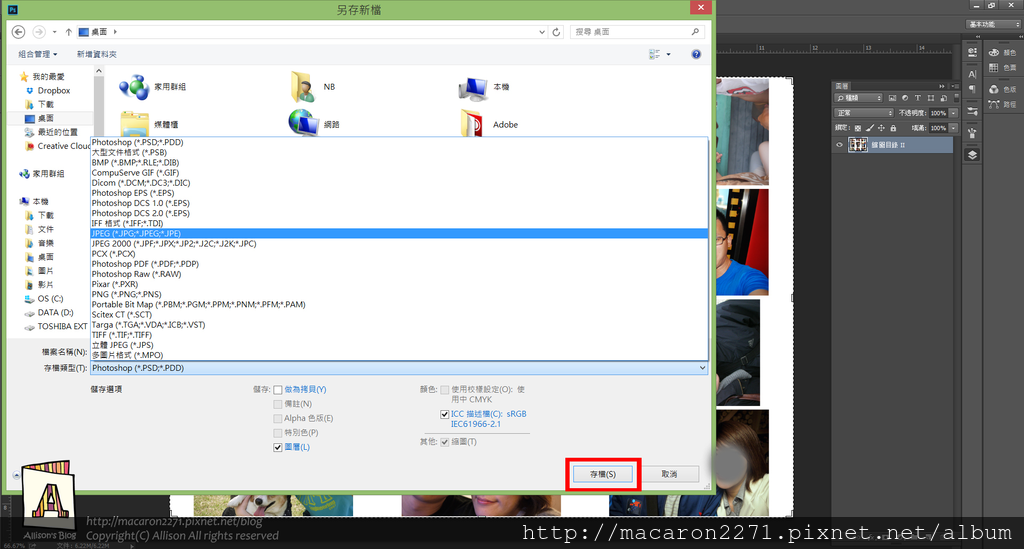【教学】如何使用Photoshop制作照片缩图目录
有很多粉丝看到我的不同卡片时,常会问我这样的问题:
「请问如果要黏照片的话 照片要多长?」「请问如果大小都跟你用一样吧话照片要洗多大的呢」「以版大的范本.能放多大的照片啊?」
就决定要整理这篇教学文章,我平常都是用Adobe系列的绘图软体:Photoshop来缩小选好的一批照片,再拿去便利商店或是自己用相片纸列印,
相信大家一定会用不同的方式来缩图,欢迎大家来留言分享喔~~
首先打开Photoshop绘图软体,在最上方的功能选单中,
选择: 档案 > 自动 > 缩图目录 II
缩图目录 II的视窗出现
点下选择的按钮,选取已经整理好的照片资料夹后,按下确定
接著在图中红色箭头部分,设定放置照片的文件的大小,图中是以A4大小(29.7cm X 21cm)做示范,解析度设150
接著缩图的设定就是你想要照片的大小和排列方式(栏数3 张X 列数 4张)
接著照片就会被自动汇入并排列
再呈现结果前,有一个很重要的地方要跟大家解释一下,在刚刚缩图的设定区域中,将使用自动间距的框框中的打勾按一下取消
这时我把底下垂直和水平的间距设定为1cm,你会发现每张照片间距距离会变大(下一张图)
就会变成这样
这时缩好的目录会根据你的图片张数拆成不同页面
那如果我想要放更多照片呢?
当然可以啊~也是一样在缩图目录的视窗中,把栏列数改成6 & 4
如果你想要呈现每一张图片的档案名称,记得在最底下的使用档案名称当作注解按一下出现打勾选取
就会变成这样喔~
最后选择: 档案 > 另存新档
选取你想储存的档案格式(JPEG) > 存档
就大功告成了!!!希望这样有帮助到大家喔~~