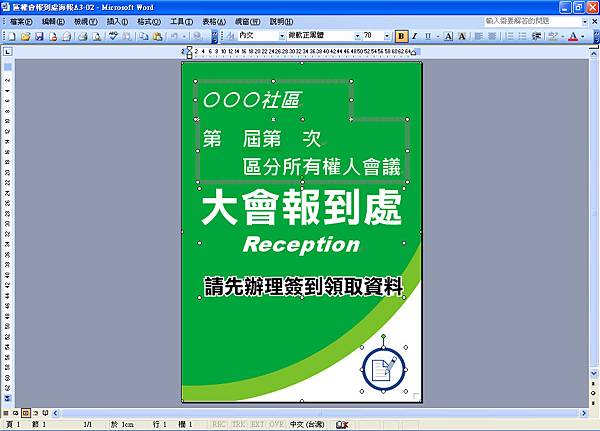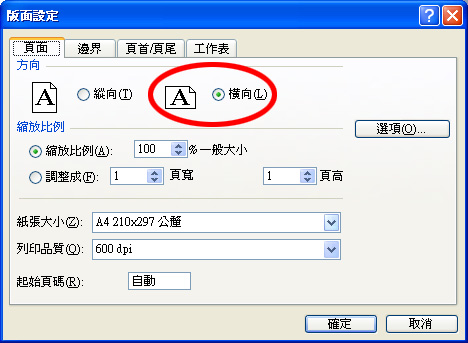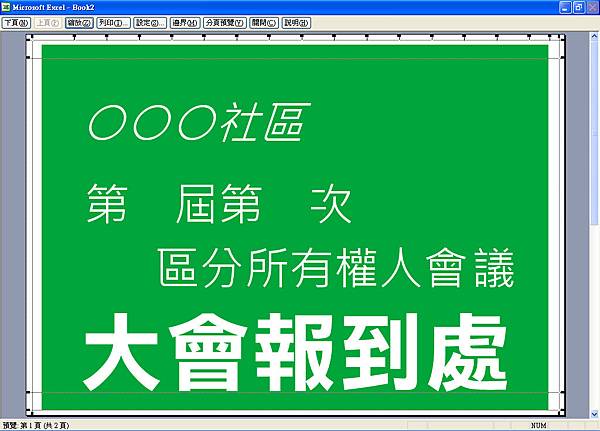[教学] 家用印表机就可以把照片、图档「分割列印」成大型海报(PART 1)
前篇文章提到社区召开区权会所要准备的资料里,虽然用WORD做了大于A4尺寸
的档案,但社区里的印表机只能印A4尺寸纸张的大小,要怎么办呢?
我在网路上也搜集了一些分割列印大型海报的方法,我也把制作方法分别做了些整理,
因为我想社区管理中心最常使用的软体不外乎是WORD或EXCEL,所以我就先以使用
word这套软体为主,并以A3尺寸的内容做A4尺寸分割列印做为教学范例。
(以我前次分享的文章中所制作的大会报到处的档案来当作教学的范例)
因为OFFICE的WORD软体没有分割列印的功能,所以在海报内容制作完成后,
必需先将doc档里的所有物件都全部选取(按shift键逐一选取)(如下图)
→按CTRL+C(拷贝)
→开启office的Excel软体→在EXCEL软体里点选任一储存格→按CTRL+V(贴上) (如下图)
→框选所要列印的内容→点选「档案」里的「列印范围」→点选「设定列印范围」
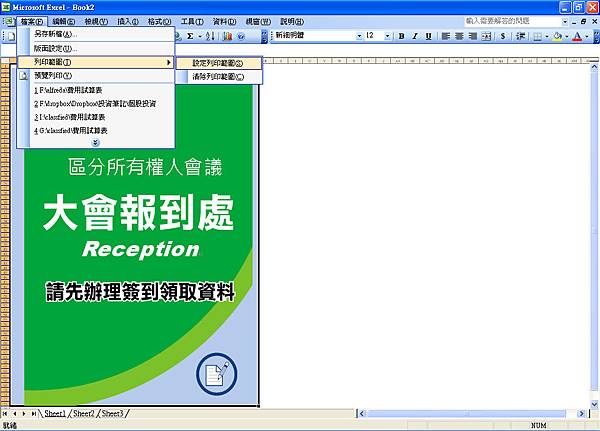
→点选「档案」里的「预览列印」,画面呈现如下:
因为一般的印表机预设值是A4直式的格式,所以在预览列印时会以直式显示,但以
直式列印较不省纸,所以要改成横式...
→在预览列印模式下,点选功能列上的「设定」,出现版面设定(如下图),点选
「横向」
→点选「版面设定」里的「边界」,将上下左右的数值均改为0.1,这是为了缩小
列印出来的白边,所以把数值改到最小,再将「水平置中」和「垂直置中」都打勾。
此时预览列印的画面呈现如下...
因为是A3尺寸分割列印,所以总共会有 2 页A4。
第 1 页A4
第 2 页A4

这时再点选列印,则会印出 2 页A4,印出后的内容都会有白边,将其中一张A4的
白边裁切掉,在背面黏贴双面胶,撕开双面胶后贴上另一张未裁切白边的A4纸张。
在黏贴处建议以较细的双面胶做交叠相黏,最后在海报背面再贴一条透明胶带,
一来可避免海报背面多出的双面胶会黏到其他纸张之类的东西,二来在海报的正面
内容也不会有一条条反光的透明胶带,这样就大功告成啰!
如果有看不懂的地方,欢迎多多留言指教啰~