【教学】Adobe Photoshop CC 新增工作区域操作
自从开始自己画图之后,总会想把所有能替换的图,都摆上自己的图画,尤其是个人网站、部落格、电脑桌布等等,而现在也逐渐衍伸到更多3C行动装置,像是手机和平板。以往我总是以图法炼钢的方式,在Photoshop切出大概的比例,然后一张一张传到手机切换看效果,不过也都在修改2~3次之后就有点累了XD
随著科技的进步人类越来越懒惰,不是~是越来越懂得寻找途径来解决眼前的不便,新版的Adobe Photoshop也有针对平台应用做出新的功能,也是这次要来介绍的内容。
首先开启Adobe Photoshop CC
选择档案 —> 开新档案 —> 文件类型 —> 工作区域 —> 工作区域大小
软体已经将多数行动装置的大小设定好,提供直接选择,使用者也可以自行设定想要的尺寸,此教学以iPhone 5 (640, 1136)做为示范。
档案开启后的介面就有与以往Photoshop非常不同之处,它新增与Adobe Illustrator非常相似的「新增工作区域」的功能。而新增的方式有两种,
第一种:选择图层 —> 新增 —> 工作区域,可在新增时顺便修改新的工作区域大小
第二种:选择移动工具,将滑鼠移到编辑区里「工作区域1」,点击一下之后,Photoshop会自动将移动工具 切换成 工作区域工具,在编辑区的四周出现 + 的图示 —> 点击后即会新增一个相同尺寸的工作区域
然后就可以使用Photoshop的调整功能,搭配所需的工作区域数量进行编辑与制作。
接下来就是自己觉得再加10颗星星的功能,就是Device Preview。亦即可以直接在行动装置马上看到微调的效果,用说的实在有点难以表达,所以决定将整个操作的流程拍下来给大家看看唷!
是不是很方便、很火速!这样就可以马上在装置上看到效果,真是感谢这些设计与研发的工作人员,怎么可以这么贴心啊啊啊~
最后,制作完成之后怎么输出档案?
提供pdf、bmp、jpg、tiff、png等格式,与Adobe Illustrator非常相似。
选择档案 —> 转存 —> 有 工作区域转存PDF 与 工作区域转存档案 两种,可依照设定将所需的档案格式,并且一次将所有工作区域的图案输出,之后就可以直接放到装置上使用,效果绝无差池。完美~



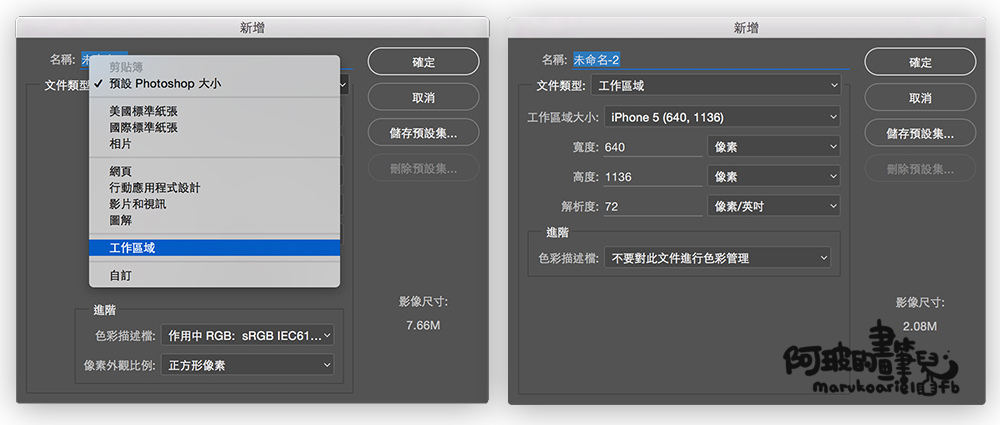
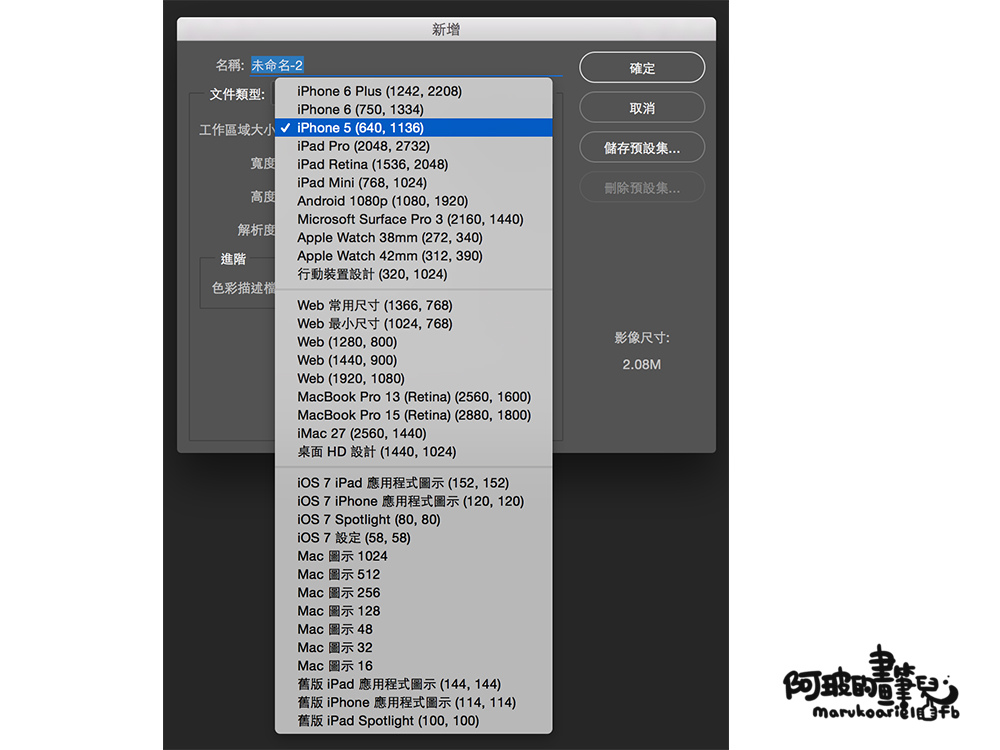
![[教学]Adobe Photoshop CC 之 新增工作区域操作 [教学]Adobe Photoshop CC 之 新增工作区域操作](https://pic.pimg.tw/marukoariel/1456145849-3098835183.jpg?v=1456147249)
![[教学]Adobe Photoshop CC 之 新增工作区域操作 [教学]Adobe Photoshop CC 之 新增工作区域操作](https://pic.pimg.tw/marukoariel/1456145850-307627220.jpg?v=1456147249)
![[教学]Adobe Photoshop CC 之 新增工作区域操作 [教学]Adobe Photoshop CC 之 新增工作区域操作](https://pic.pimg.tw/marukoariel/1456145848-1421403157.jpg?v=1456147249)
![[教学]Adobe Photoshop CC 之 新增工作区域操作 [教学]Adobe Photoshop CC 之 新增工作区域操作](https://pic.pimg.tw/marukoariel/1456145848-292776069.jpg?v=1456147249)



