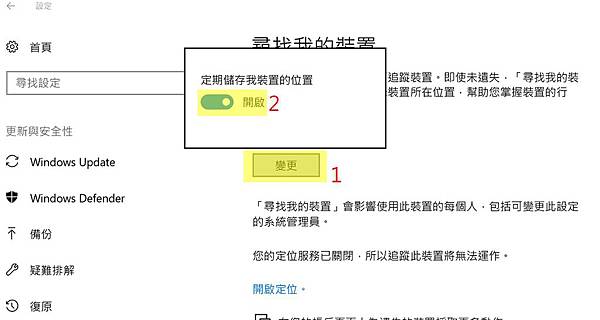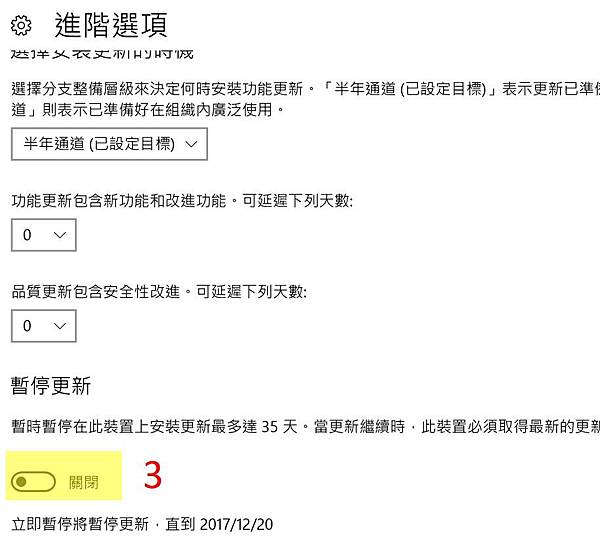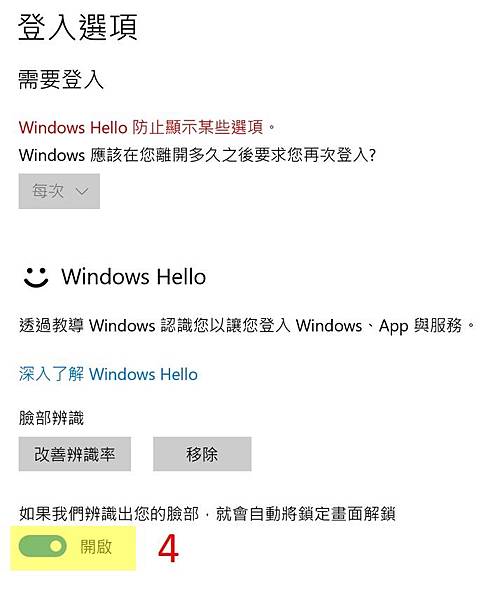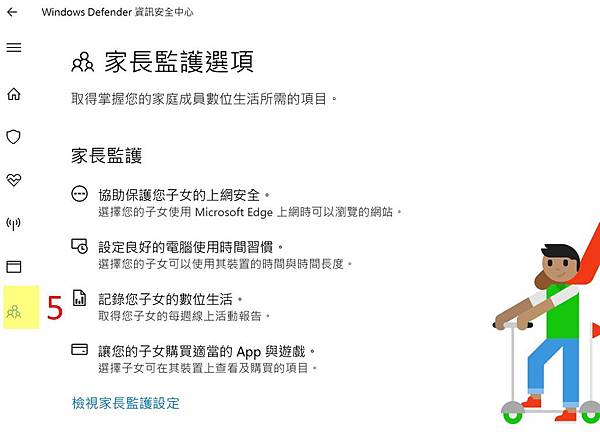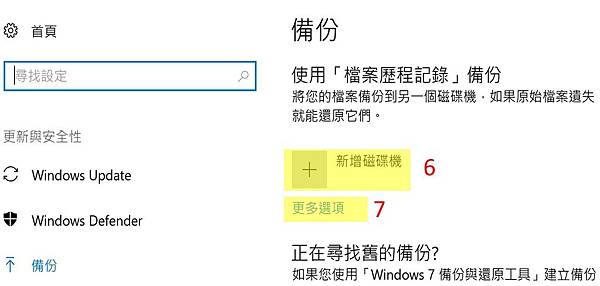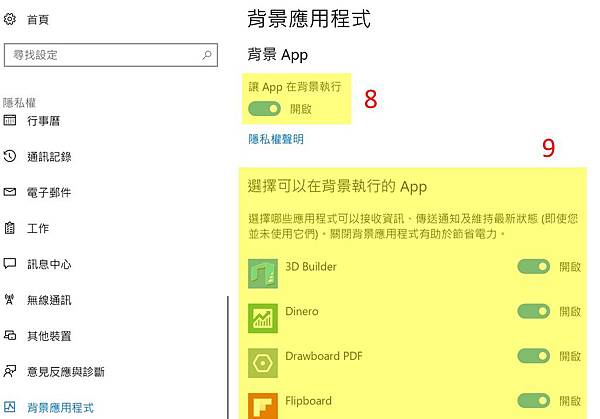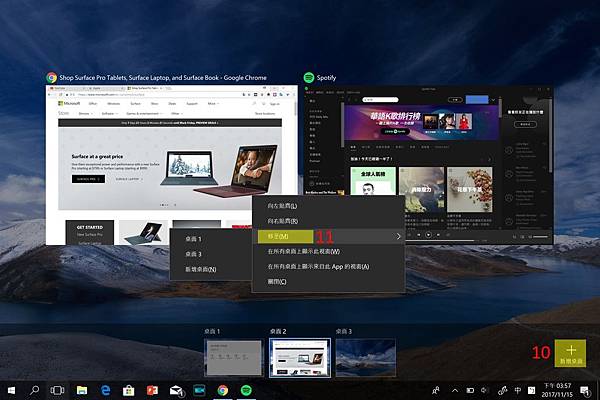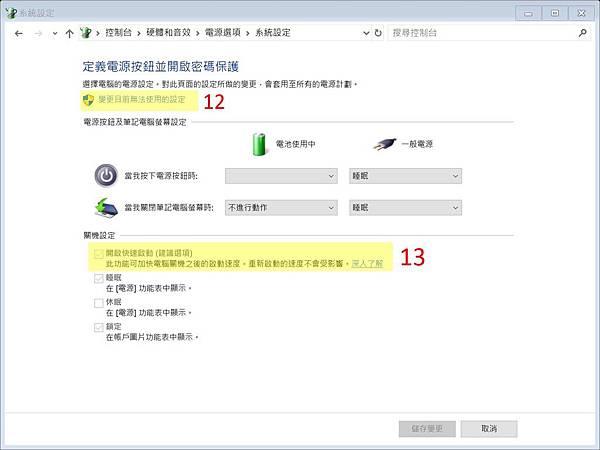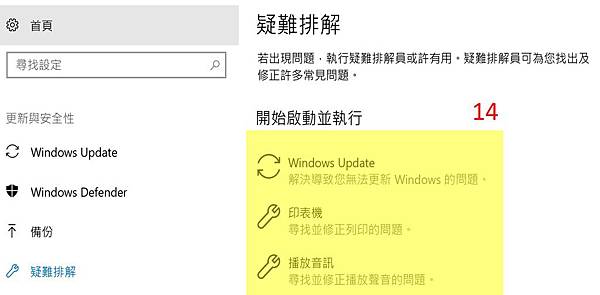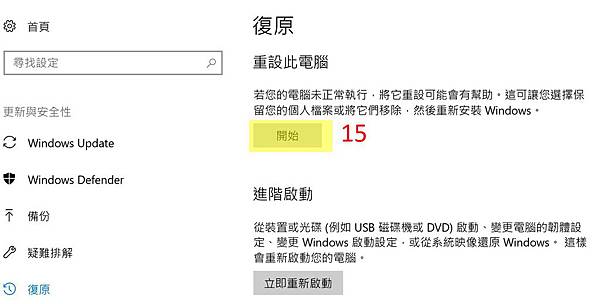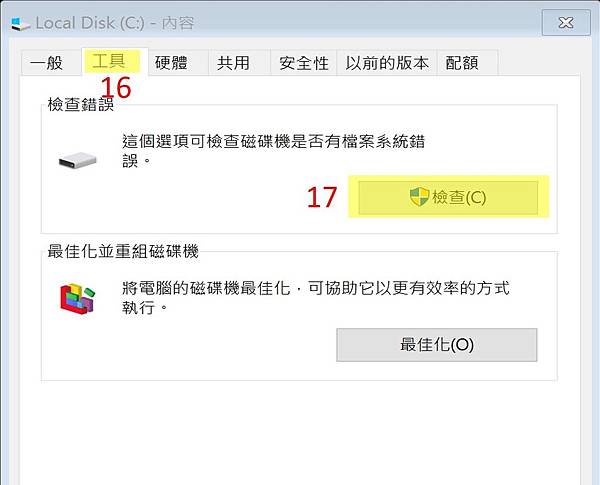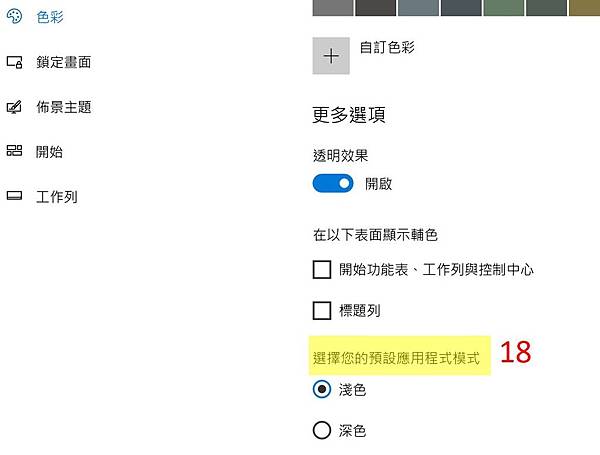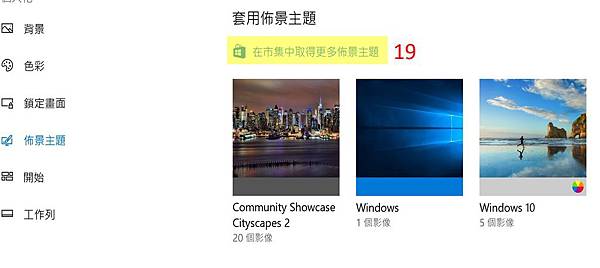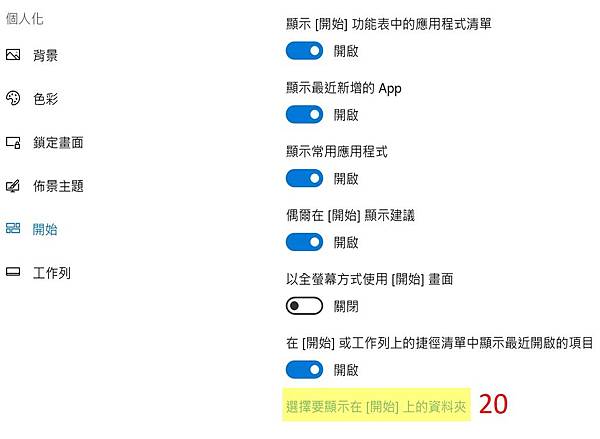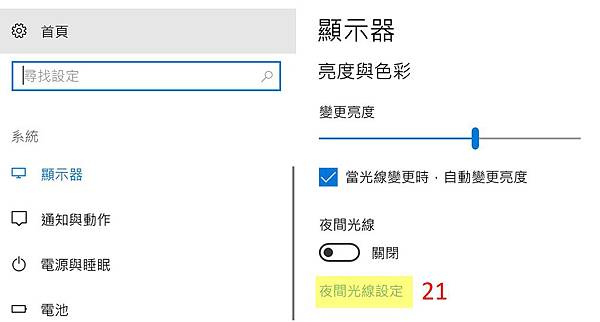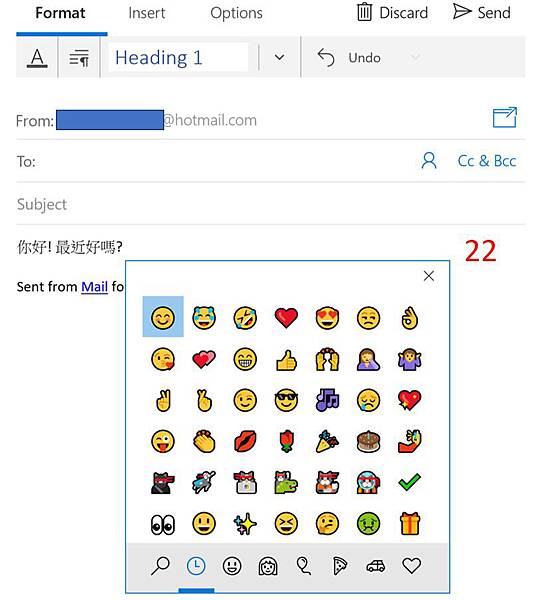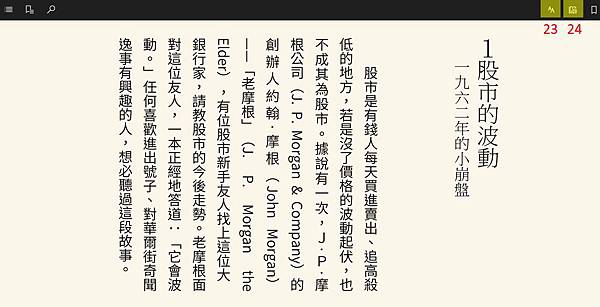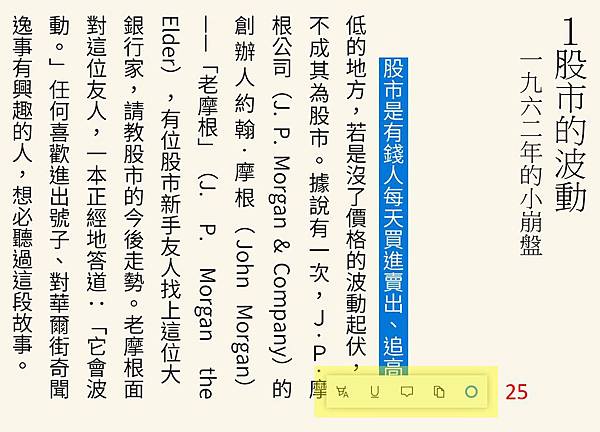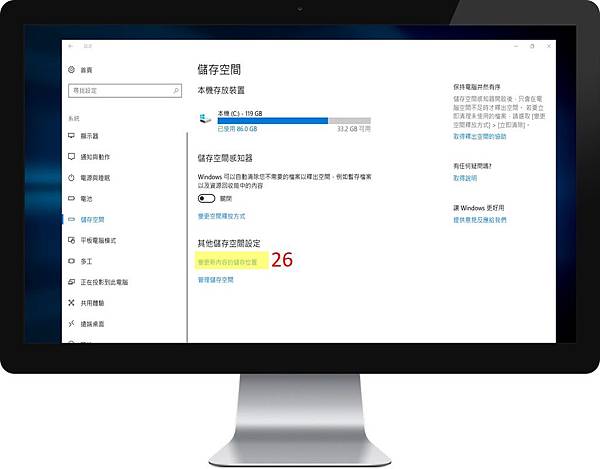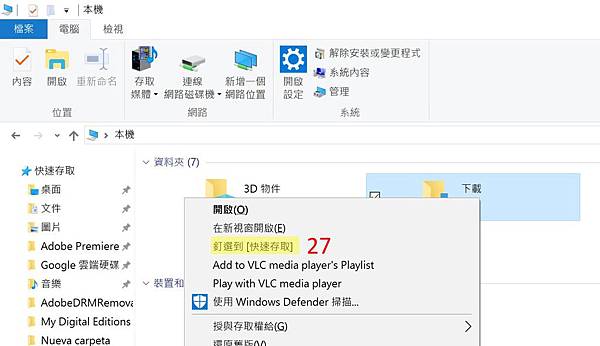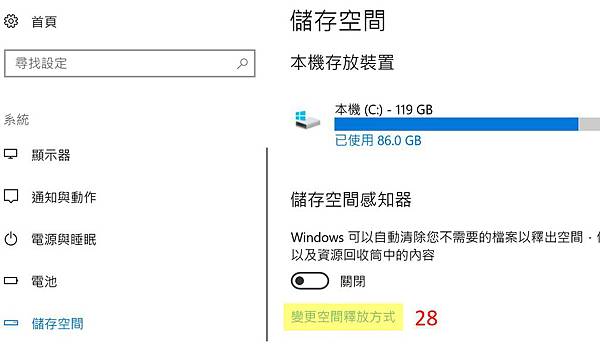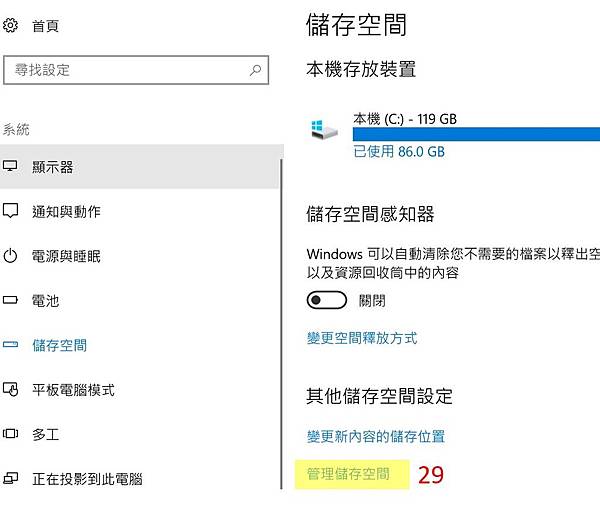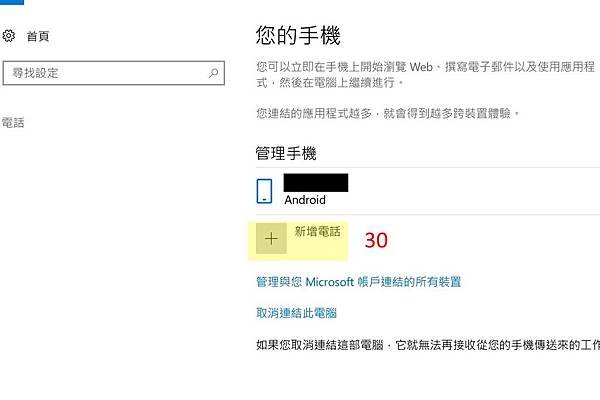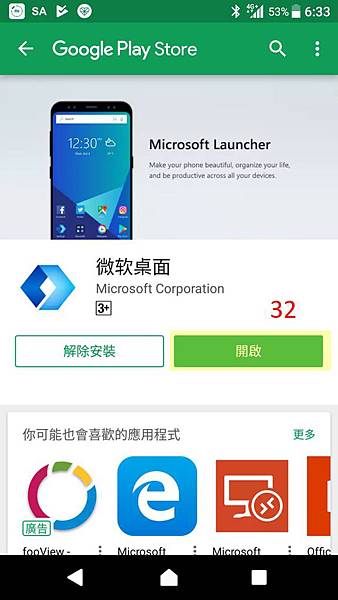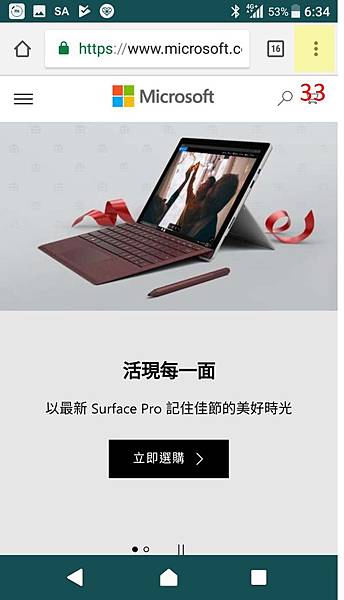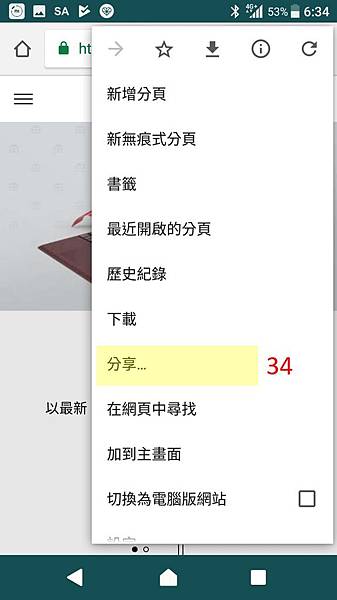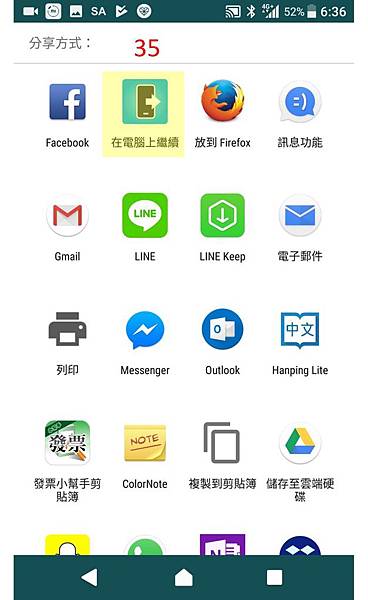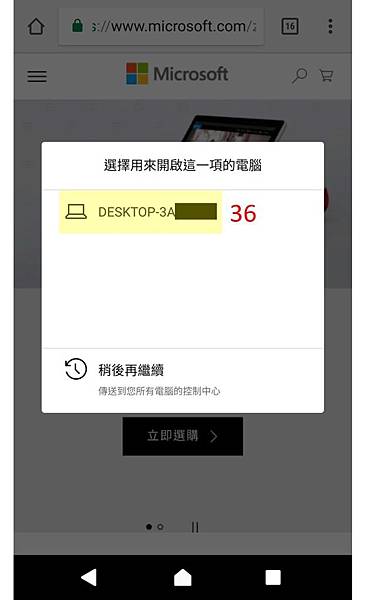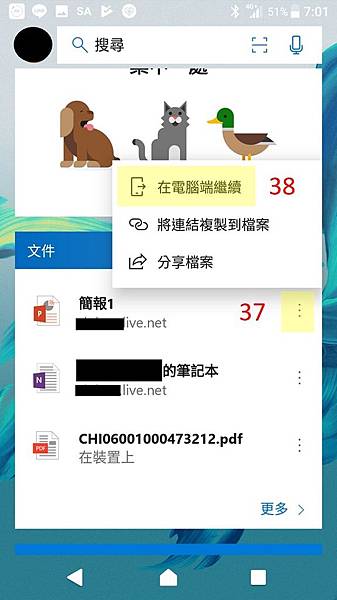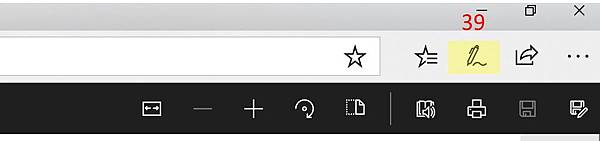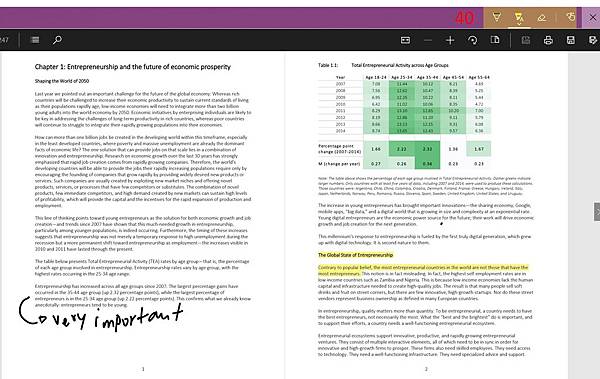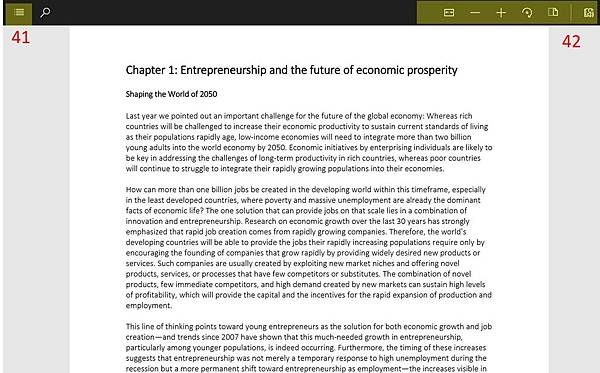使用教学-非学不可的22个Win10操作秘技,不学就等著落伍了
在使用Windows 10两年后,许多用户仍然不知道这个系统的全部潜力。这篇文章将介绍22个操作小技巧,以充分利用你的电脑并且提高工作效率。
上市经过两年和几次更新后的Windows 10可以被视为一个稳定和安全的系统,使你可以以简单的方式充分利用你的电脑。新的更新释出后,使系统渐渐得到了改善,而用户并不会注意到其突然的变化。在最后的更新,Windows 10 Fall Creators Update已经增加了许多新功能,乍看之下,这些新功能在Windows设定中八九不离十都会被用户忽略掉。
在此篇文章中将教你一些Windows 10 Fall Creators Update的最佳技巧、新功能和设定,来更加有效率地利用系统的潜力,从而充分利用你的电脑重要部分,如网络管理、储存空间,系统安全和保护问题。
更新你的电脑到Windows 10 Fall Creators Update
Windows 10 Fall Creators Update自10月份开始提供,可直接安装在已安装了Windows 10的任何电脑上。如果你尚未从Windows Update收到此更新,则可以强制透过官方Microsoft网站下载执行此更新。为此,请到Microsoft网站并下载更新工具(bit.ly/2jfnVP8)。系统更新不会消除你电脑的任何资料、应用程式或设定。
提高安全性
1. 寻找被盗或遗失的装置
如果你的笔电使用的是Windows 10,万一遗失了或被盗,你就可以从Microsoft帐户远程寻找它的位置。要开启装置的位置,必须使用Microsoft帐户登入你的电脑。接下来,到设定 > 更新与安全性,然后按一下「寻找我的装置」。在这里,点击「变更」并开启追踪装置的开关。
2. Win10暂停更新
Windows 10自动更新使你的电脑不易受到攻击,但有时由于需要时间更新,而偏偏这种时候往往是我们正需要使用电脑的时候。在这种情况下,你可以暂停更新。从设定>更新与安全性 > Windows Update > 进阶选项。在 [暂停更新] 部分中,开启开关,最多可暂停35天。
3. 使用Windows Hello登入
Windows Hello是一个生物辨识登入系统,你可以使用该功能在不使用密码的情况下登入Windows。Windows Hello是一个透过脸部或指纹辨识的登入方式,使得安全性得到了很大的改善。如果你的电脑兼容,可以从设定 > 帐户 > 登入选项开启它。
4. Windows Defender保护家人线上安全
家长监护选项可以让你管理家庭成员的数位生活,例如,孩子上网时可以浏览的网站、可以使用电脑的时间和时间长度、取得子女的每周线上活动报告。要设定它的话,请按Windows键并输入Windows Defender资讯安全中心。接下来,选择家长监护选项。
5. 档案的安全性提高
透过档案历程记录,你可以备份电脑上 [文件]、[音乐]、[图片]、[影片] 及 [桌面] 资料夹中的档案版本,以便能够还原你遗失、损坏或被删除的档案。可以从设定 > 更新与安全性 > 备份开启此功能,然后按一下「新增磁碟机」。点击「更多选项」以指示将要备份的档案。
提升系统效能
6. 防止背景应用程式
优化电脑效能的一种方法是防止在背景执行的应用程式,例如新闻、MSN财经、闹钟与时钟等。可以从设定 > 隐私权 > 背景应用程式关闭此功能。在这里,关闭背景所有App的开关,或仅关闭不想在背景执行的应用程序。
7. Windows 10中的多重桌面 (虚拟桌面)
多重桌面可将不相关的进行中专案整理得井然有序,以便你可以更快地整理桌面,而无需不断打开和关闭视窗。要建立新桌面,请使用Windows键 + Tab来开启 [工作检视],然后点击右下角的新增桌面。接下来,滑鼠右键点击其中一个视窗,然后选择 [移至] 和选择刚新增桌面。接下来,使用Windows键+ CTRL +向左或向右箭头可以在不同的桌面之间移动。
8. Win10快速启动
除了睡眠和休眠模式之外,Windows 10还包括快速启动模式。快速启动模式可以让你的电脑在更短的时间内开启。按下Windows键 + X并选择电源选项。接下来,点击 [其他电源设定]。然后点击 [选择按下电源按钮时的行为],按一下 [变更目前无法使用的设定],然后打勾 [开启快速启动]。
把问题抛在脑后
9. 解决你所有的问题
你可以透过Windows 10的疑难排解员解决外部装置或电脑组件的连接问题。可以从设定 > 更新与安全性 > 疑难排解。选择你电脑的问题,然后按照小帮手的说明即可解决你电脑的问题。
10. 重设你的电脑
Windows 10的复原选项可以让你还原系统,并解决妨碍其正确操作的问题,而不会遗失你的档案。可以从设定 > 更新与安全性 > 复原。在 [重设此电脑] 中,点击 [开始],你可以选择要保留或移除档案,然后重新安装 Windows。
11. 检查磁碟机的状态
在Windows 10,系统中的错误检查工具已得到改进。档案系统错误检查工具检查磁碟机是否有错误并修复它们。打开 [档案总管] 再点击 [本机]。然后,用滑鼠右键点击其中一个磁碟机,再选择 [内容]。按一下 [工具],然后点击 [检查]。
满足你的需求,为你量身打造的Windows 10
12. 白还是黑?
在新的Windows 10,你可以按照你的喜好选择Windows的介面和设定背景有一个浅色背景或如果要休息你的眼睛,可以选择深色的背景来节省电力。可以从设定 > 个人化 > 色彩,并在 [预设应用程式模式],打勾你想要的背景。
13. 自订Windows的布景主题
你可以套用布景主题来自订Windows的使用者介面。可以从设定 > 个人化 > 布景主题来自订。在这里点击 [在市集中取得更多布景主题],在里面可以下载很多结合了桌布、音效和辅色的免费布景主题。
14. 选择显示在 [开始] 上的资料夹
在 [开始] 的功能表中,你可以选择在侧边栏显示哪些资料夹,以便快速地找到它们。可以从设定 > 个人化 > 开始设定此功能。接下来,选择哪些资料夹你希望显示在 [开始] 上并开启或关闭可用的资料夹。
15. 设定夜间光线
Windows 10的夜间模式可以降低显示器会发出的蓝色灯光,所以不会影响你的睡眠。可以从设定 > 系统 > 显示器来开启夜间光线。这里点击 [夜间光线设定] 来自订这个功能。
16. 从你的键盘加入Emoji
新的Windows 10增加了不少有趣的新功能,其中一项是一个虚拟键盘,可以让你随时随地输入表情符号,例如在对话中、文件中,甚至网页搜寻中。但这项功能只开放Windows 10美国版使用。如果你不介意你电脑的地区与语言可以改成美国版,就可以体验更多功能。
17. 在Microsoft edge浏览器中阅读电子书
以前我们知道epub档案只能在手机或阅读器里打开,但在新的Windows 10里不再需要下载任何第三方阅读器,就可以在电脑里的Microsoft edge浏览器中阅读电子书。开启你的电子书,按一下或点选页面上的任何一处,然后选取 [选项] 以调整字型大小、样式、间距和页面布景主题,让书籍更符合你的阅读方式。甚至可以选取 [大声朗读],Microsoft Edge便会为你念出书本内容。
18. 反白显示文字或新增附注至电子书
在 Microsoft Edge中开启电子书,例如你正在阅读的小说或杂志,并在页面上选取一些文字,然后选取 [反白显示] 、[标底线]、[新增笔记] 、[复制]或甚至可以问Cortana (仅提供美国版)。
档案管理最佳化
19. 将应用程式和资料夹移到别的磁碟机
储存空间管理是最佳化电脑的基础。你可以从设定 > 系统 > 存储空间来变更应用程式或资料的位置。接下来,点击 [变更新内容的储存位置] 并变更每种档案的位置。
20. 设定快速存取
[快速存取] 这个功能可以让你快速进入你所常用的资料夹。要将新资料夹添加到 [快速存取] ,只要在 [档案总管] 选择你想要的资料夹显示在 [快速存取] 中,再请以滑鼠右键按一下它,并选取 [钉选到快速存取]。这样新的资料夹会被钉选到 [档案总管] 的侧边清单中。
21. 开启储存空间感知器
[储存空间感知器] 是一项新功能,Windows会自动移除你不需要的档案以最佳化储存空间。可以从设定 > 系统 > 储存空间来开启此功能。在这里会找到开启此功能的开关,但你可以点击 [变更空间释放方式] 来调整其操作。
22. 增加更多的储存空间
Windows 10可以让你增加新的磁碟机以轻松地延伸储存空间。为此,连接新的硬碟后,进入设定 > 系统 > 储存空间,然后点击 [管理储存空间 ] 。这里将显示储存集区中新的磁碟机与现有的组成群组,若其中一个硬碟故障,你仍然有一份完整的资料复本。
同场加映!!!!
23. Windows 10让你的手机与电脑直接连接起来
新的Windows 10 Fall Creators Update能够将你的iPhone或Android与你的个人电脑连接起来,让你无论在手机的浏览器中看什么都可以快速地 [在电脑端继续]。
设定 [在电脑端继续] 这项新功能可以从设定 > 电话 > 新增电话,然后选择国家区号,输入你的手机号码,再按发送。接下来手机将收到一封信,打开它,然后点击讯息里面的连结,会连结到Google Play Store,在这里需要下载Microsoft Launcher应用程式。
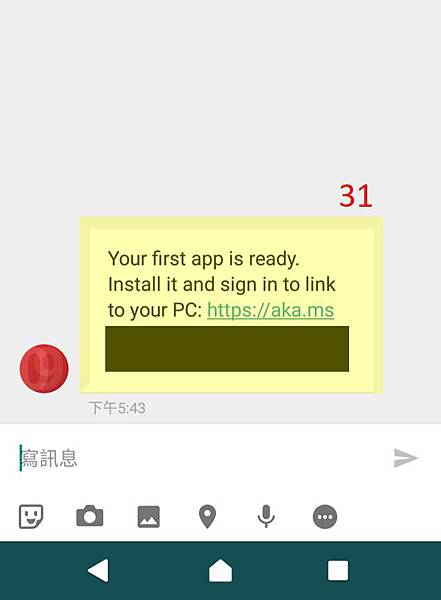
Microsoft Launcher下载完毕后,在你的手机上开启任何浏览器 (在这个例子我用了Google Chrome) > 选择你想要在电脑上继续看的网页 > 点击萤幕右上角的 [更多按钮],接下来选择分享 > 点击 [在电脑端继续] > 手机会开始搜寻你要传送的电脑,选择好后网页会立刻出现在你的电脑上。
不仅网页,文件也可以传送到电脑上继续阅读
选择你想要在电脑上继续看的文件,点击 [更多按钮] > 按 [在电脑端继续],文件就会立刻在你电脑的Microsoft Edge上。
24. 更聪明的PDF阅读器
当使用Microsoft Edge打开PDF时,会有更多新的功能来个性化你的阅读。Windows 10的浏览器曾经提供对网页进行新增笔记的功能,但从“Windows 10秋季创作者更新”开始,Windows Ink的钢珠笔、触控书写、橡皮擦等功能也扩展到了PDF档上。
Microsoft Edge现在也可以显示PDF档的目录。你可以在PDF工具栏的左上角看到一个“目录”按钮,你可以点击该按钮快速跳转到档案的特定部分。另外Microsoft Edge可以为你朗读PDF、电子书,甚至是网站内容。
如果你觉得这篇文章有用的话,欢迎来转贴连结或到我的粉丝团按个赞,你的鼓励就是我的动力!
如果你喜欢这篇文章,请帮我按赞粉丝专业,甘温! 比比的3c小天地
延伸阅读
「开箱文」小米支架式自拍杆:自拍棒、三脚架、蓝牙遥控--CP值超高
【有好康】Google Play图书全馆限时1.5折优惠!!!
【解决方案】哇哩咧!我的Sony Xperia插耳机没反应?
【影片编辑App】制作影片爱好者不可或缺的7个影片制作App
小米Mix 2将于10/19在台湾上市:2017年值得入手的全面屏手机