本文引用自daybreak12 - 让word帮你做目录!
写论文的时候,最讨厌的就是要帮一整本几百页的文章编目录。
第一章在第几页,第三章第四节在第几页,图2-5在第几页,表3-7在第几页,
真的会让人key in 到眼花撩乱头昏脑胀!!
尤其是好不容易目录打好后,又去修改了本文的内容,造成章节图表页次的更动,
然后又要回去改目录~~~~~~
喔买尬!!!! 这真是老天爷对一个人是否有耐心的最大考验和折磨啊啊啊!
word其实很聪明,今天就来学学如何让word自己帮你做目录吧! 
(阿如果你觉得这篇文章有帮到你的忙,就顺手帮我点个广告吧~ 甘虾!^_<)

1. 在学习如何插入自动目录之前,你得先通过初级课程─「在word中插入不同页码」
2. 决定你的目录要分成几个「阶层」。
以我的论文来说,只需要分成两个阶层,分别是
摘要 (阶层一)
Abstract (阶层一)
表目录 (阶层一)
图目录 (阶层一)
第一章 (阶层一)
第一节 (阶层二)
第二节 (阶层二)
第二章(阶层一)
第一节 (阶层二)
第二节 (阶层二)
.......(略)
参考文献 (阶层一)
以此类推,把"章"试为阶层一,"节"视为阶层二
决定好论文中的阶层后,就可以开始一个口令一个动作了!
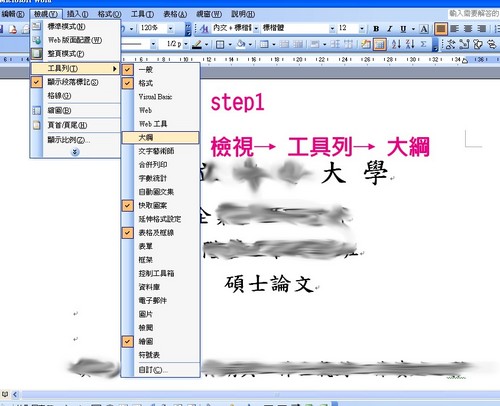
step 1a
如上图点选后,会看到这样的工具列
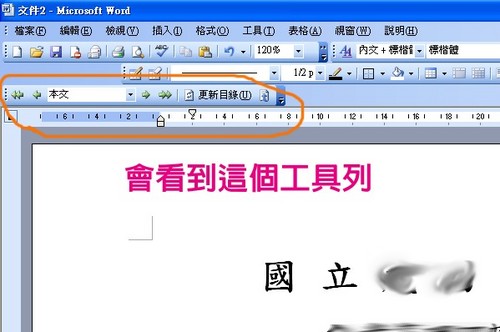
 step2
step2开始依照论文阶层模式的安排,帮每一个要放在目录的部份设置阶层!
如同刚刚在「准备动作」所说,把摘要、Abstract、表目录、图目录、第一章...等标题圈选起来,然后选「阶层1」。
「阶层2」也是相同的步骤哦!
圈选出你要设置为「阶层2」的标题,在工具列上进行选择。
全部设定完毕后,就可以进入步骤3啰!
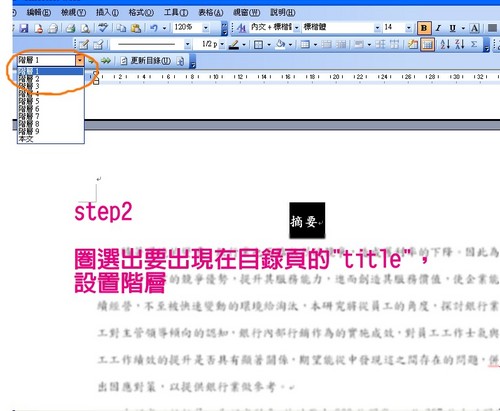
 step3
step3 将要出现在目录上的所有title都设定好阶层后,
将滑鼠指标置于目录页,插入→参照→索引及目录
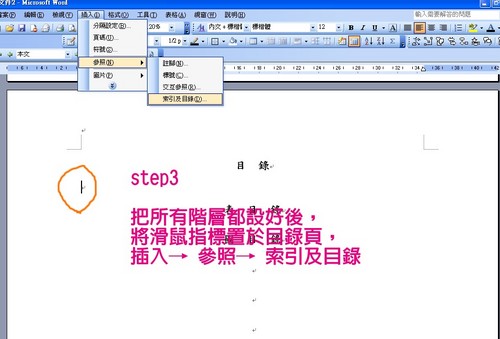
step 3-a
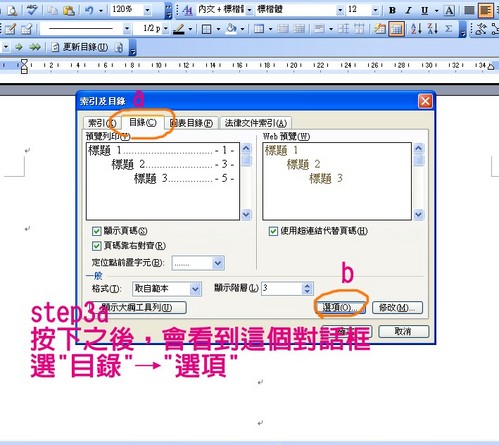
step 3-b
点入选项后,会看到「目录选项」这个对话框,
把滑鼠往下来,会看到标题1 2 3前面都有打勾,
但因为我们只有设置两个阶层,
所以把标题3旁边的「目录阶层」空格中的3取消
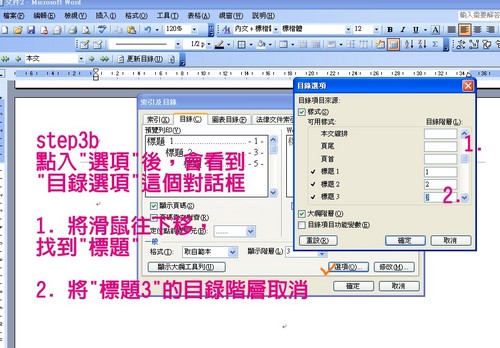
取消之后就是这样!
标题3旁边的打勾也会自己消失!
(记得按确定捏,确定→确定)
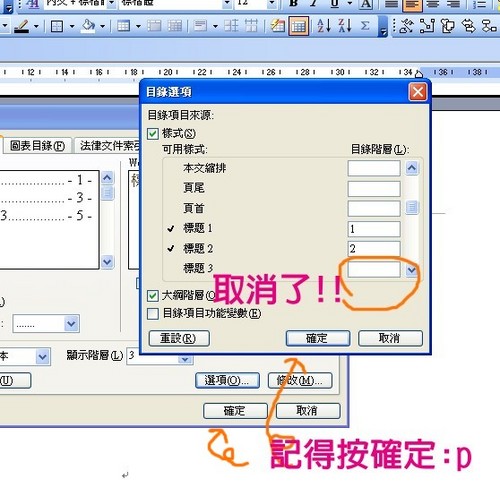
 step 4
step 4确定按下去了吗? 喔齁齁齁齁齁~
接下来你就会看到惊奇的画面了!
不用14天,只要3步骤,自动插入目录就是这么简单!
不用自己去对页数,也不用辛苦的调格式,让文字能对齐
(word使用者都知道,word的格式是著名的折磨人 =..= 老是会自己乱跑...)
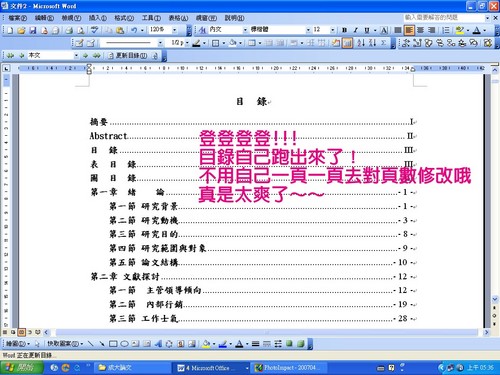
 step 5
step 5接下来是表目录和图目录的设定,
比本文目录的设定稍微复杂一点点,
但是大家都很聪明,一定很快能学会!!
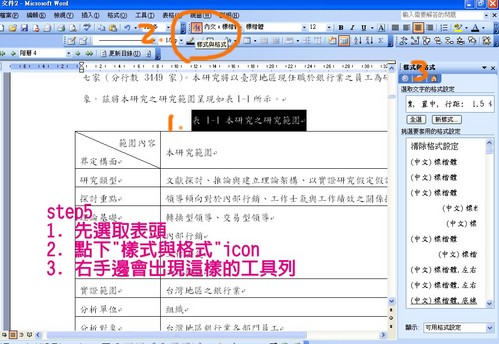
step 5-a
设定完之后,还是要记得按下确定唷!
「确定」就跟「存档」一样,是很重要滴~
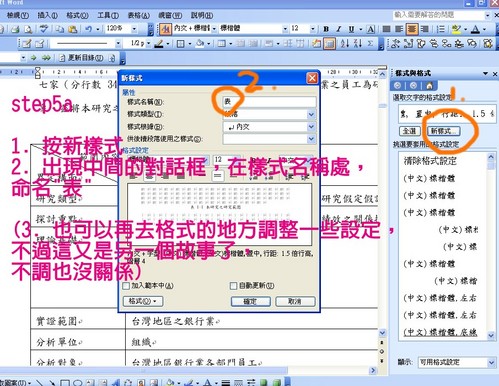
设定完成之后,
1. 将全文中每一个表的表头圈选起来,
2. 在左边工具列上,框框中的"表"字点一点,
3. 确定你反白圈选的表头,在橘色框框圈起来处,有显示"表"这个字
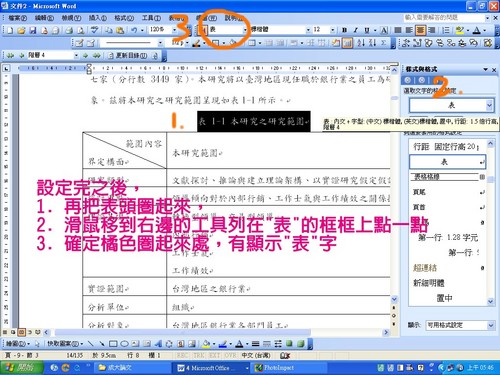
 step 6
step 6接下来就是设置「图目录」哦!
方法跟表目录完全一模一样!
按照这样的方法,把全文中每一个图说都设定成「图」这个新样式
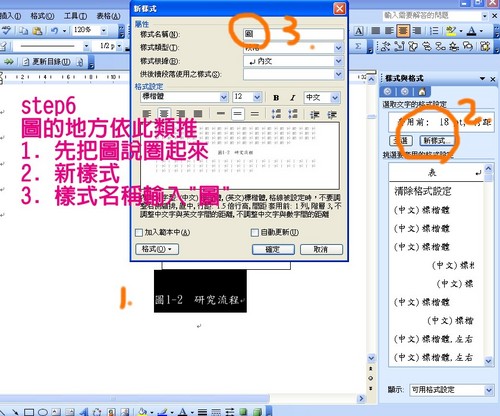
 step 7
step 7这里复杂了一点,要仔细看唷!
把本文中所有的表头和图说都设置完成后,
1. 将滑鼠移到要放置表目录处;
2. 插入→参照→索引及目录
3. 如橘色圈起来所示,选"目录"
4. 如橘色圈起来所示,选"选项"
5. 在"表"的地方,输入1
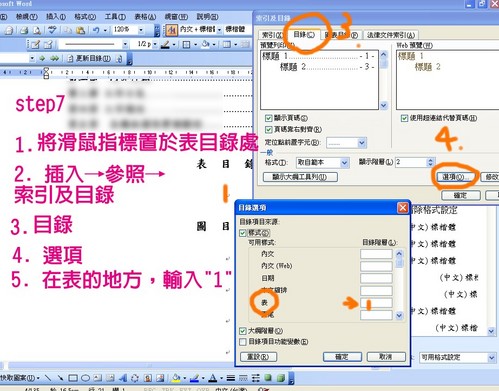
step 7-a
输入1之后,不要急著按确定,
别忘了我们现在是要做表目录唷,
把滑鼠往下移,是不是发现"标题1""标题2"旁边还有数字?
把标题1 2 的数字都取消之后,再按确定吧!
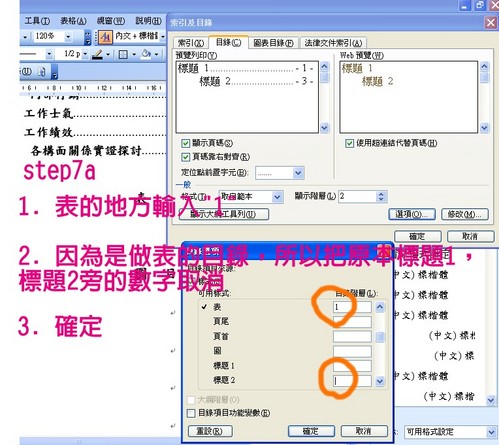
按下确定后,
会出现如下图的对话框,记得选"否"
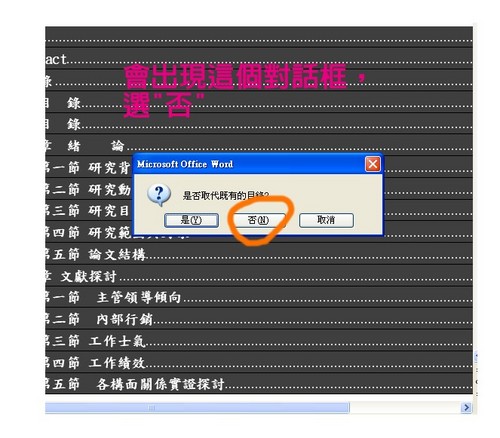
 step 8
step 8耶耶耶!表目录也出来啰!
是不是很美妙呀~ ^^
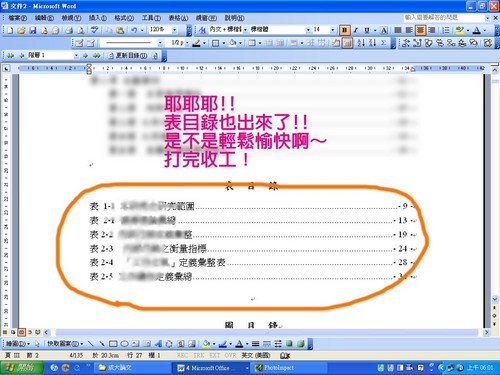
图目录的方法再此就不再赘述了,留给大家举一反三唷!
--- end ---
