【GW-US300MiniS】SoftAP 基地台模式在 Windows 7 的设定
GW-US300MiniS SoftAP 基地台模式在 Windows 7 的设定
1. 请至下列网址下载Windows 7 的驱动程式, 并在Windows7 的系统上安装此驱动程式.

2. 关闭防火墙及防毒软体以免造成软体执行错误.
3. 驱动程式安装后将GW-US300MiniS插入电脑的USB埠,并『开启网路和共用中心』的左列『变更介面卡设定』,可以看见有线网路卡Broadcom…的区域连线和无线网路卡GW-US300MiniS的无线网路连线.

4. 确认有线的网路卡的区域连线可以连接Internet没有问题,并且没有”共享”
5. 依据下列方式将滑鼠移到 P 的上方按压滑鼠右键选择『切换至STA+AP模式』.

6. 连线的SSID预设名称为planexuser,使用者可以自行更改,然后自定一组至少8个数字或英文字母作为无线连线时的加密. 然后点选『确定』
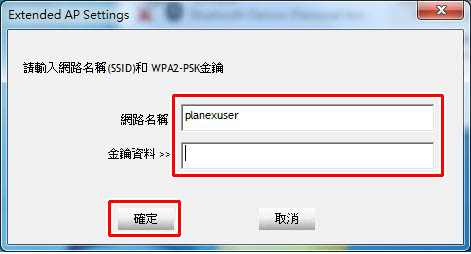
7. 选择可以连上Internet的有线网卡,然后点选『OK』(范例中的可上网的有线网卡为Broadcom……).,按下『OK』后Windows系统会启用Windows内建的ICS功能.

8. ICS功能启用后出现下列视窗,点选『AP』.

9. 下列视窗显然AP基地台系统资讯,包括AP自己本身的IP位置,此时使用您的无线装置(例如NDS,智慧型手机,,平板电脑或电脑等等)搜寻您设定的SSID名称,并连线.此范例的SSID名称为planexuser(预设值),输入自定的无线加密,连线成功后在下方的连线列表就可以看见已连线的无线装置.
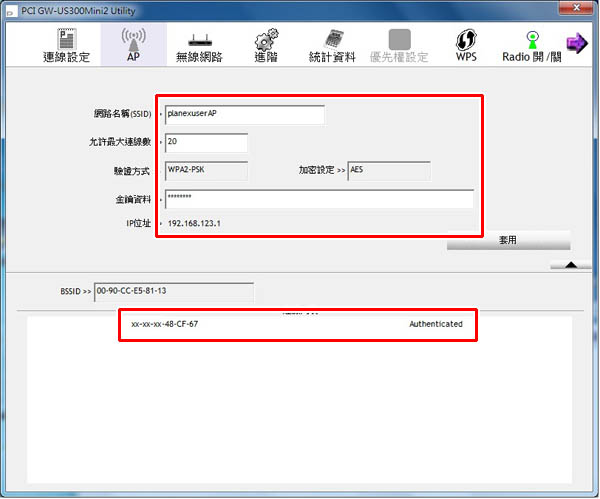
10. 此时在『开启网路和共用中心』的左列『变更介面卡设定』,可以看见有线网路卡Broadcom…的区域连线出线『共用的』,也多了一张虚拟的无线网卡.

设定完成,无线装置可以上网了.
PS: a.当STA模式时,区域连线的不应出现『共用的』.
b.在切换至STA+AP模式前,要先确认区域连线是可以上网且正常.
