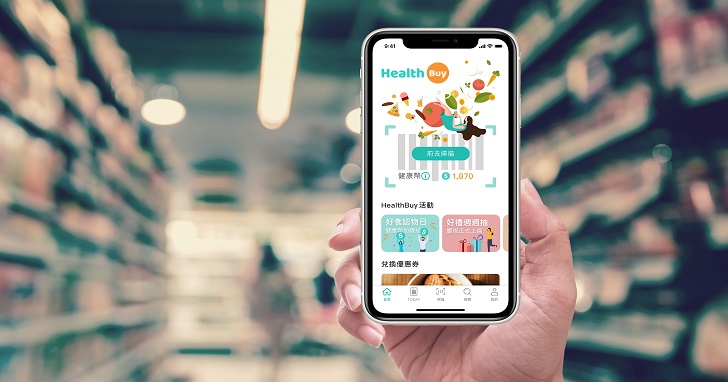Server 2012 R2 透过VDI布署RemoteApp(上)
在Server 2012之后布署远端桌面服务,最快的方式就是透过安装虚拟桌面基础结构(VDI)的方式,相较于2008使用角色和功能布署的方式有很大的差异,几个管理工具都整合到伺服器管理员中,使用角色型安装后会找不到2008上的管理工具,依照2008的布署操作方式会遇到瓶颈。
以下有六个操作步骤:
步骤一:安装VDI服务角色
步骤二:设定闸道和授权伺服器
步骤三:编辑部署内容
步骤四:设定资源授权原则
步骤五:建立工作阶段集合
步骤六:发布RemoteApp程式
Server 2012 R2 透过VDI布署RemoteApp(上)
Server 2012 R2 透过VDI布署RemoteApp(下)
步骤一:安装VDI服务角色
1. 以下布署环境是在单独一台2012 R2的Server上,同时拥有AD、DNS和RDS角色的情境,在新增角色及功能精灵上,点选 [ 远端桌面服务安装 ]。
2. 点选 [ 标准布署 ] 可以选择不同RDS服务角色的伺服器,如果只是很单纯的角色都在同一台伺服器,可以选择 [ 快速入门 ]。
3. 布署案例分为 [ 虚拟机器型桌面布署 ] 和 [ 工作阶段型桌面布署 ] ,如果只是需要RemoteApp和Session类型的连线方式,选择 [ 工作阶段型桌面布署 ] 这个类型,相关差异请参考Choose a VDI Deployment Scenario
4. 会安装以下的服务角色
5. 设定RD连线代理人的角色伺服器
6. 设定RD Web存取的角色伺服器,设定前必须勾选 [ 在RD连线代理人伺服器上安装RD Web存取角色服务 ]
7. 设定RD工作阶段主机的角色伺服器
8. 确认没有问题开始安装角色
9. 安装完毕
步骤二:设定闸道和授权伺服器
1. 开启伺服器管理员会看到RDS的服务架构图,灰色的部分是已经设定好服务角色的伺服器,所以目前剩下闸道和授权伺服器
2. 点选 [ RD授权 ] 图示,将伺服器集区下的Server新增进去
3. 确认新增
4. 新增成功
5. 再点选 [ RD闸道 ] 图示,将伺服器集区下的Server新增进去
6. 如果没有其他的CA可以使用,就必须透过自我签署的方式,凭证名称必须和RD闸道伺服器的FQDN一样
7. 确认新增
8. 新增成功
9. 确认目前的伺服器角色
步骤三:编辑部署内容
1. 点选 [ 工作 ] 下的 [ 编辑部署内容 ]
2. 确认RD闸道的布署设定
3. 在RD授权可以选择RDS的授权方式,是使用User或是Device Cal
4. 确认Web存取的网址,预设是主机的FQDN加上RdWeb
5. 凭证的部分,如果有其他企业凭证或是有公开的凭证都可以透过这个步骤,将凭证新增到RDS的相关角色服务,每个角色设定凭证必须先做一次套用,才可以再设定不同的角色,目前示范没有其他的凭证,所以采用自我签署的方式,点选 [ 建立新凭证 ]
6. 输入凭证的名称和密码,建议将凭证储存在特定路径,方便其他角色可以新增使用
7. 第二个角色可以 [ 选取现有凭证 ] ,选择上个步骤设定的凭证做套用
8. 凭证设定完毕,因为凭证是自我签署的方式所以等级会显示 [ 未受信任 ] 这是正常的