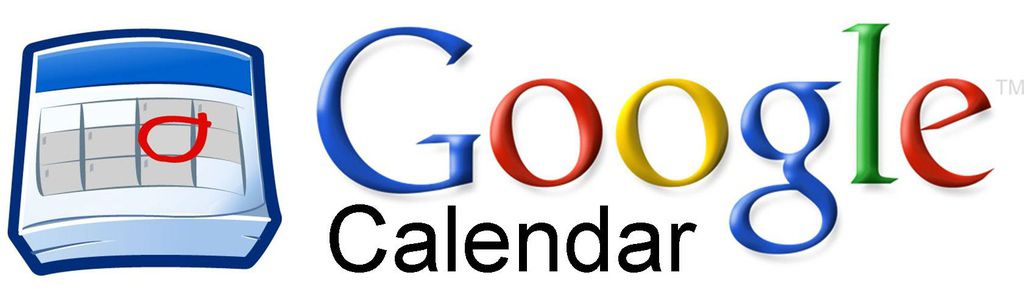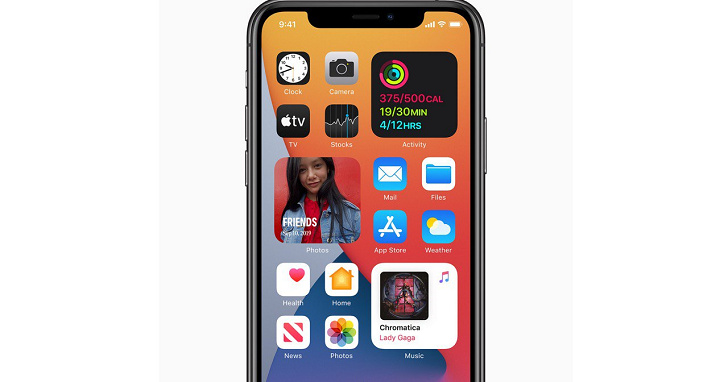教学 / 如何更改Google Calendar的预设主日历?
此篇文章编译自Tips and tricks: How to change default Google calendar
Google Calendar预设将我们启用日历时设定的第一个日历设定成预设主日历,而很显然的Google Calendar并没有提供任何办法让我们自行修改预设的主日历,但其实有个替代方案!
简单的说,我们需要先汇出原本预设的日历和想要更改为预设日历的日历到自己的电脑里,然后删掉预设日历中的所有事件,再取消订阅想要更改的日历;之后重新命名预设日历,再把想要更改的日历汇入;再新增一个日历,把原本预设日历的事件汇回去。
以下是step by step教学。我们先假设原本的预设日历叫做「个人」,而另一个想要变更成预设日历的叫做「工作」。
1. 在左边的日历清单中,按一下「个人」日历旁的小三角形按钮,然后选择「日历设定」。
2. 按一下「私人网址」旁的绿色「ICAL」按钮,点一下网址,把「basic.ics」存到电脑哩,然后重新命名成一个比较好辨识的名字,例如「个人.ics」。
3. 在「工作」日历中,重新执行一次一样的步骤,并存档成「工作.ics」。
4. 在右上角的设定按钮(齿轮)中,点一下「设定」,并选到「日历」的标签页。
5. 在预设主日历旁有个删除,点下去。注意,Google Calendar并不允许我们删除整个预设日历,除非我们把整个Google帐号删掉。这个动作只会把里面的事件清空。
6. 在另一个日历旁点选「取消订阅」,这会把整个日历删掉。
7. 点选预设日历的名字(个人),然后重新命名成我们想要变更的名字(工作)。
8. 回到「日历」的标签页(步骤4)。
9. 现在我们要建立一个日历来管理旧的预设日历。在日历列表的下面有个「建立新日历」,点选之后把这个日历命名为旧的预设日历的名字(个人)。之后再回到「日历」的标签页。
10. 点选「建立新日历」按钮旁边的「汇入日历」。
11. 选择「个人.ics」然后汇入到新建立的「个人」日历中。这个步骤可能会根据内含事件的多寡而耗费或长或短的时间。要有耐心喔!300个事件大概需要2分钟的汇入时间。
12. 重新执行一次把「工作」汇进重新命名过的预设日历中。
完成啰!
在确认所有的事件都成功汇入之前,记得要把汇出的档案留著,以免把日历搞乱了。如果有任何差错都可以把这些档案重新汇进去。如果有任何问题的话,都可以在下面留言喔!
(编注:用Google Calendar的重复功能建立的事件没办法成功汇回去,需要用Outlook打开ics档后重新建立。)
留个言吧!各位~
本著作由Mival制作,以创用CC 姓名标示-非商业性-禁止改作 3.0 Unported 授权条款释出。
白话文就是欢迎你在非商业性行为下转贴本文,但必须以明显的标示在转载文上附上出处连结,并发出引用通知。
按个赞然后回个文 ↘