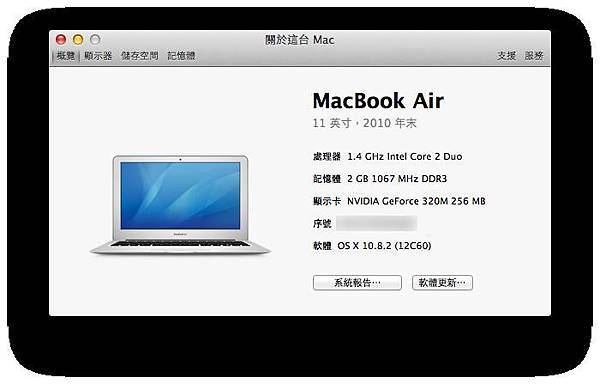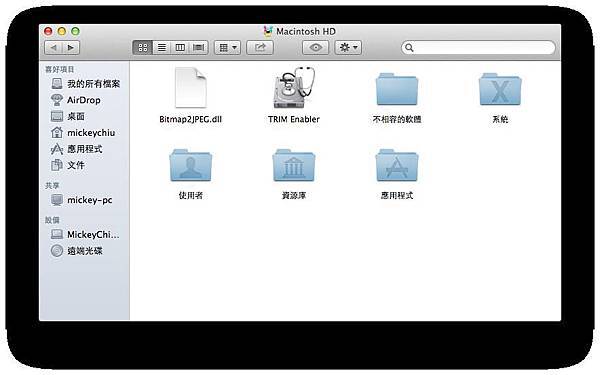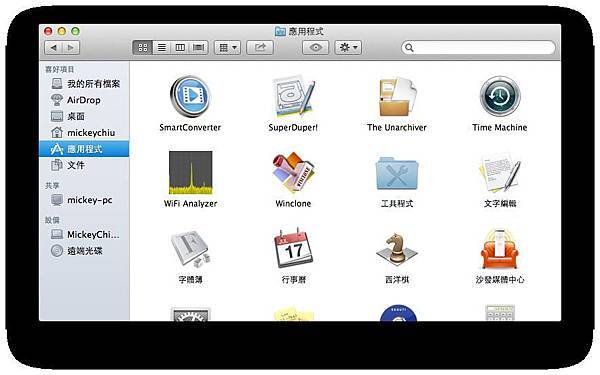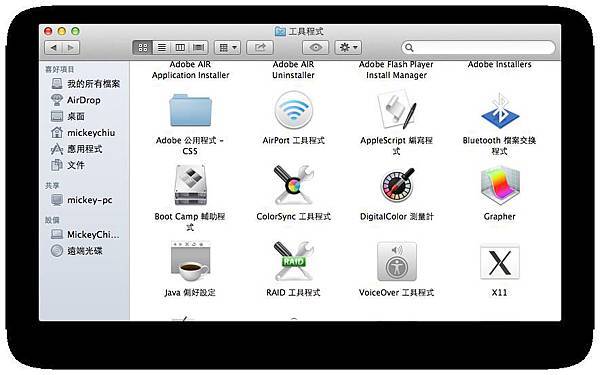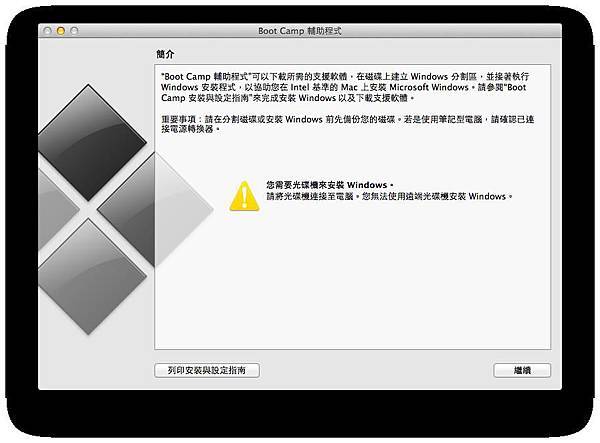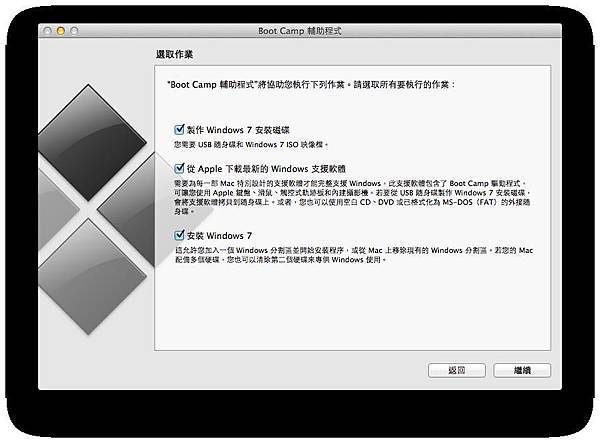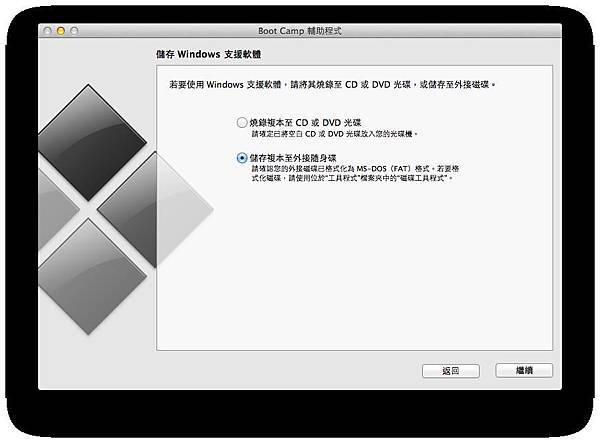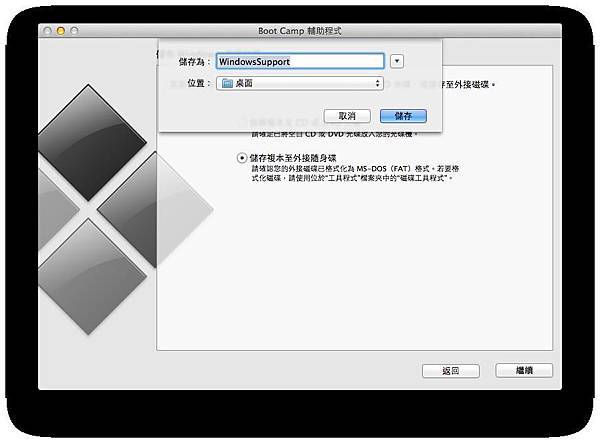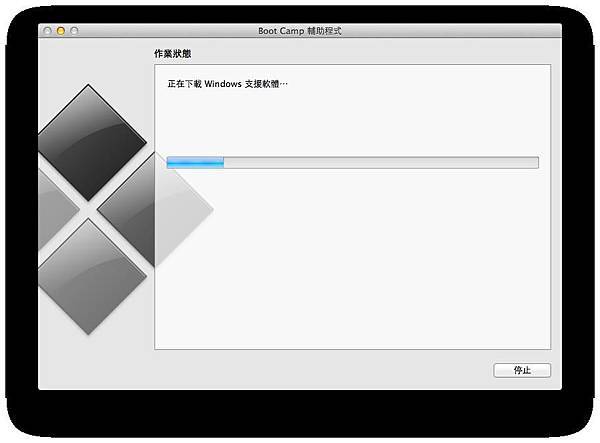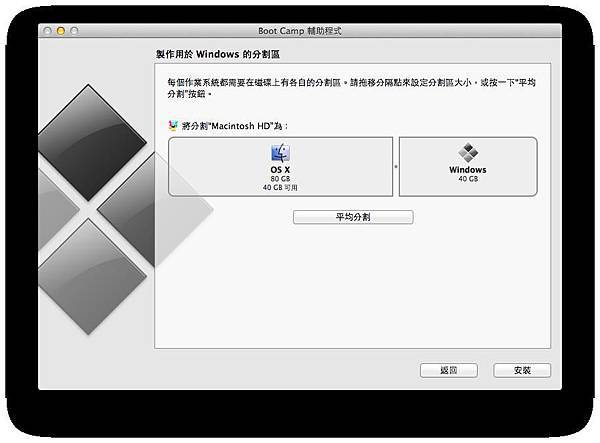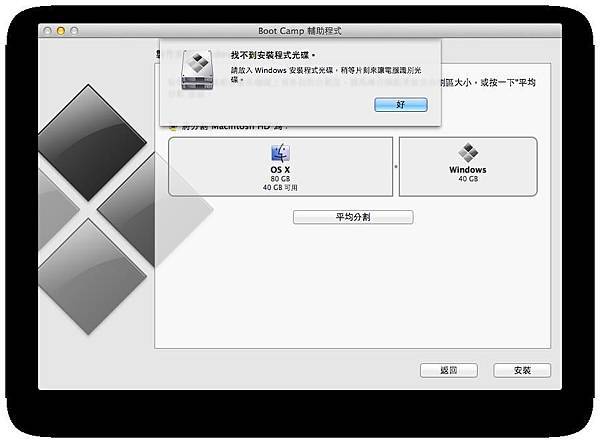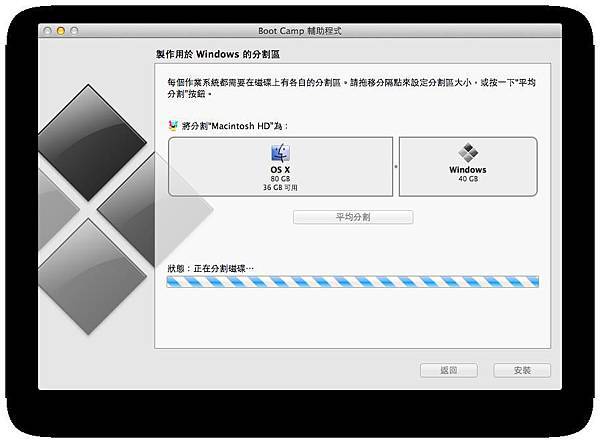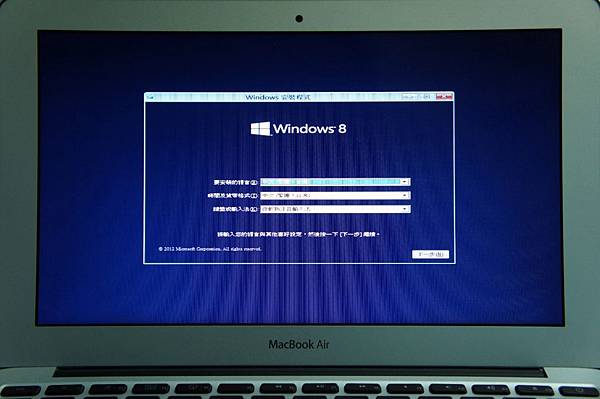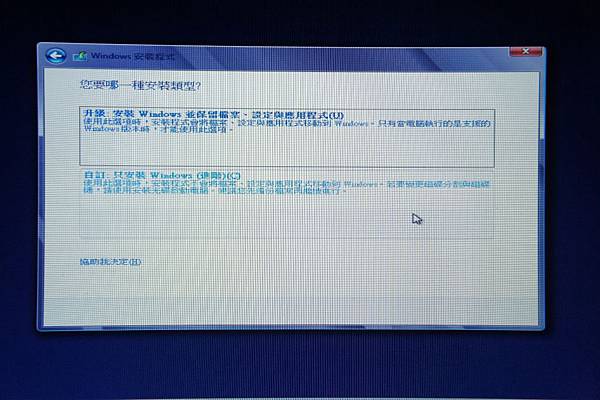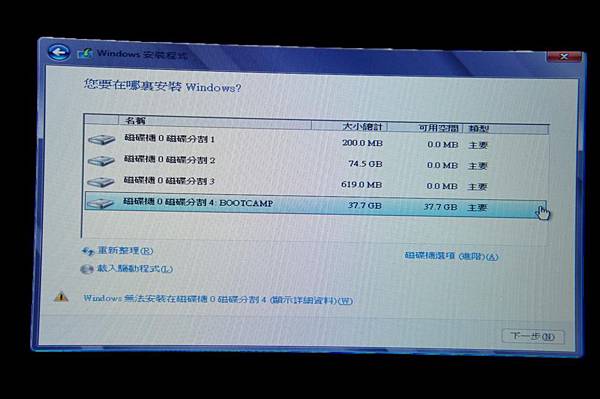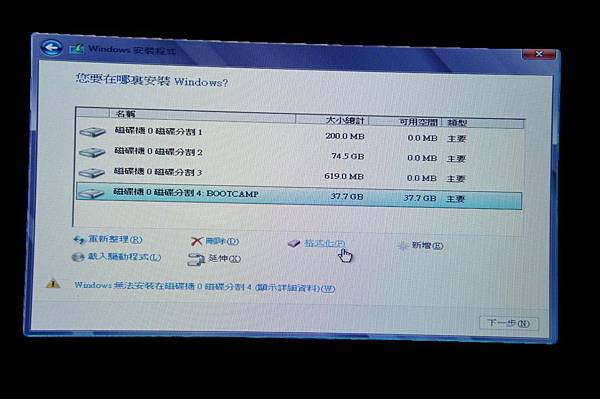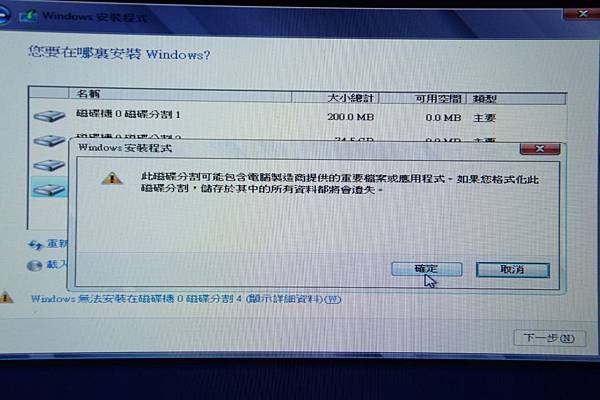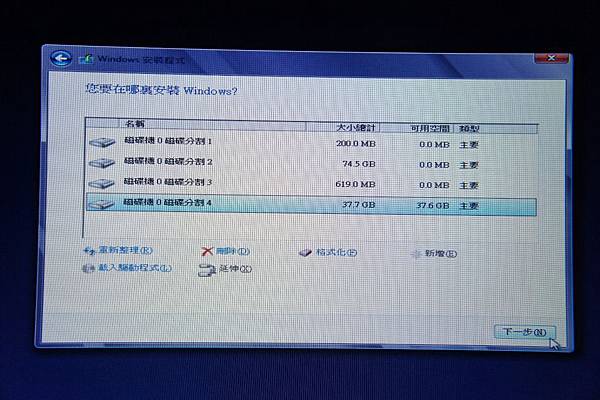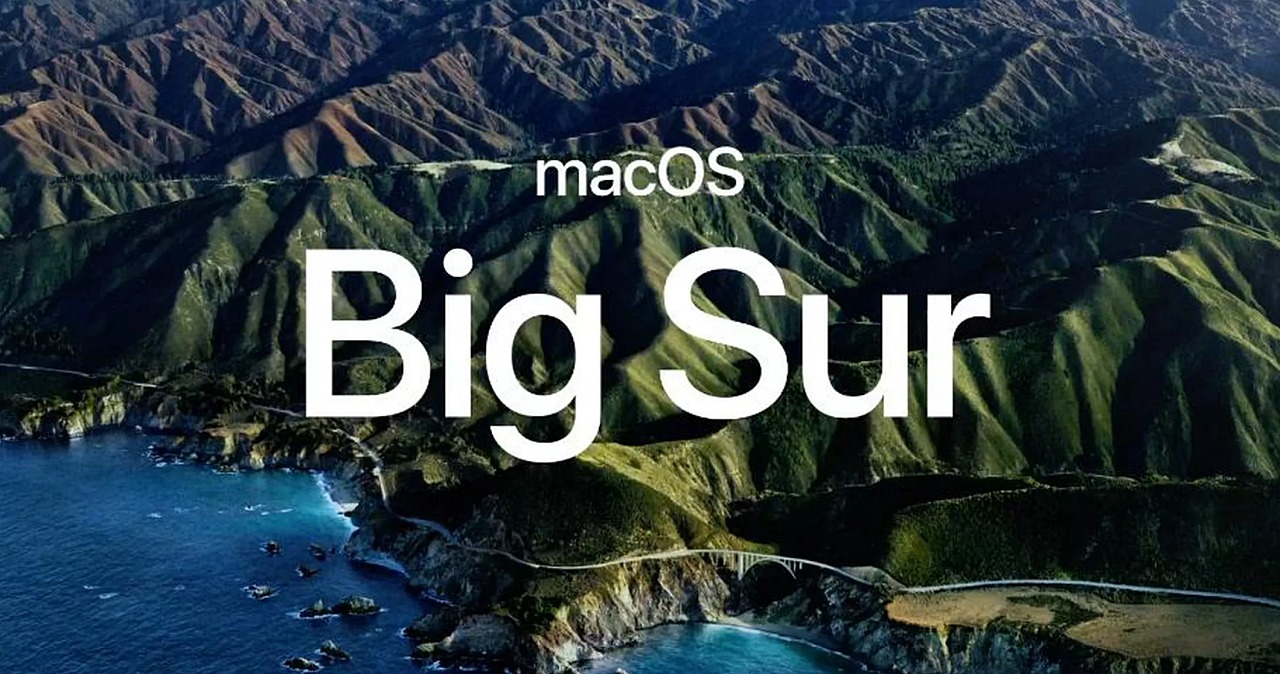Windows 8 on your Mac
Windows 8 on your Mactinosh 10.8
*目前蘋果官方尚未放出 BootCamp for Windows 8,本做法僅供參考
事前作業
先將電腦升級至Lion (10.8)
確定硬碟容量至少剩餘20GB
將電腦更新至最新的版本
*本次範例教學使用64 bit Windows 8 Pro (RTM)
*請準備4G USB隨身碟一隻,本次教學使用USB安裝法
打開「Finder」
找到「應用程式」
找到「工具程式」
找到「Boot Camp 輔助程式」
這將是今天的"主角"!
打開Boot Camp
直接點擊「繼續」
然後這三個選項都要打勾。
第一個選項是下載驅動程式給 Windows安裝後使用。
然後就是「繼續」
如果沒有第一個選項「製作Windows安裝磁碟」
請直接看最後的註解並照著做 :D
下一步
選擇驅動程式下載後儲存位置
通常我們會把它放在隨身碟裡,方便安裝完Windows後直接安裝。
然後會問你想儲存於哪兒?
就放在隨身碟內吧 :D
因為驅動程式檔案包容量有點大,所以耐心等他下載囉……
因為每台電腦型號不一樣所以每個驅動程式不一定可以共用,建議使用本方法取得本機器最新的驅動程式。
分割磁碟大小
可以讓你自由調配
注意Windows 8系統需求
32位元:16GB的硬碟空間
64位元:20GB硬碟空間
如果你點了安裝,但沒插入Windows 8安裝隨身碟就會跳出這個警告視窗,所以記得要先做好系統安裝隨身碟之後再插入電腦
當一切都就緒之後,系統便會自東開始分割磁碟,請記住這時候不要關機,而且電腦也要接上電源唷。
當系統分割完成磁碟後,會自動重新開機
記憶中最熟悉的畫面!!
都確定好選項就下一步吧
心動不如立即安裝
點選左下角同意,然後就可以下一步
這裡記得選「自訂」請記住!!!!!
注意,請選擇BOOTCAMP磁區,然後點選右下角「磁碟進階選項」
然後格式化BOOTCAMP這個磁區,切忌請勿案到”刪除”
否則代誌就大條了!!!!
點選確定
然後繼續夢想的下一步
大功告成囉!!
Enjoy your life with brand new Windows 8!
註解1:如果電腦選項沒有製作Windows安裝磁碟
請照著這個網址步驟 http://www.macuknow.com/node/19055
此篇教學文來自:
http://www.facebook.com/followit8