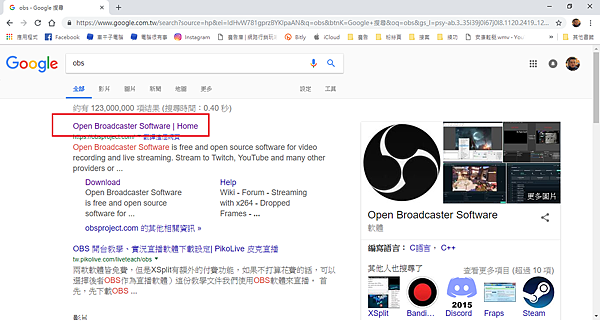游戏画面直播、电脑桌面录影、自己当导播、实况主最爱软体,一次搞定--OBS〈Open Broadcaster Software〉直播软体安装设定教学
现在电竸市场当道,无论是玩吃鸡、黑色沙漠、魔兽世界、英雄联盟,不免想要跟大家分享一下自己研究出来的战略与战绩,看著网路上好多直播主、实况主,画面有够帅!自己也想要来搞个实况直播,到底怎么做呢?!以下为步骤教学:
安装:
1. 打开浏览器,直接搜寻 〝OBS〞
2.直接选第一个,进入官网下载
3.若系统为 Windows 则选最左边,若 MAC OS 则选中间
4. 通常都是点选就自动下载,若有跳出下载对话视窗,可以把档案存在自订的路径
5.下载完后直接点选安装档开启
6.跳出对话视窗后,直接选下一步
7.制式同意书,按下一步
8. 若要将程式装在自订的路径资料夹,选红框,若没有的话就照预设值,直接选蓝框下一步
9.预设值〝没有〞将红框框的选项打勾,若不需要启用 Realsense Source 功能,就不用勾 选,直接按蓝框进入下一步
10.程式会直接开始安装
※如果前面第9步骤有将 Realsense Source打开,安装时就会出现这个对话框,开始安装Intel插件。
11.安装完后按下Finish完成安装,因为有勾选〝Launch OBS Studio〞所以程式等下就会自动开启
设定:
1. 打开软体后会跳出自动设定精灵,选择〝是〞可以依照需求套用设定,想要手动设定则选〝否〞,建议初使用,直接选择〝是〞让设定自动调整比较好。
2. 若是要做为「实况直播」用途,请选〝为串流最佳化〞,若纯粹想要录桌面或游戏画面,暂时不开启直播功能,请选〝仅为录影最佳化〞。
举例:若车干子平常不玩游戏,只想要截录电脑画面,所以我选〝仅为录影最佳化〞。
别担心纠结选项太久,就算现在选了,过后还是可以做调整喔!
然后选下一步
※若选择〝为串流最佳化〞则下一步后会出现这个视窗,可以选择想要直播的平台,并直接做设定
3.若选择〝仅为录影最佳化〞就会看到这个视窗,直接用预设值就好,继续下一步
4. 最后会看到这个测试完成的视窗,直接按〝套用设定〞就好
5.当看到这个画面,表示OBS正常安装成功啦!!恭喜老爷~~贺喜夫人~~
如何使用?
1.介绍 OBS 介面
红框为「场景」可以新增多个场景来切换,例如:游戏实况设定为场景1,Youtube 影片设定为场景2,直播的时候就可以切换,当个小导播。
橘框为「预览画面」,这边看到的就是观众会看到的画面
黄框为「转场特效」,预设值为淡入淡出,可以调整淡入淡出的转场,要持续多久〈预设是300ms〉
桃红框为「控制区」,进阶设定、开始录制等等控制键都在这边
蓝框为「来源」,点选「+」可以看到以下画面,有很多来源可以选择,可以加入游戏画面、显示器画面、视窗画面、图片等等,例如:直播看到的子母画面,就是同时有游戏画面和视讯画面,两个来源。
2.加入来源:像车干子就想要将电脑萤幕画面录影,所以直接选〝显示器撷取〞
3.预设值就会建立新来源,直接按确定就好
4.继续看到这个视窗,一样直接按确定
5.姜姜姜姜!!看到这个画面,表示所有步骤都成功设定!可以开始录影、实况直播啰!
请问这篇文章是否有帮助到您呢?若有需要改善的地方,或您有任何问题需要询问,以下是车干子的联络方式,欢迎您选择喜欢的方式与我联络:
Email:[email protected]
Line ID:@ebk5119l,或直接点此加入
手机:0939-889-079