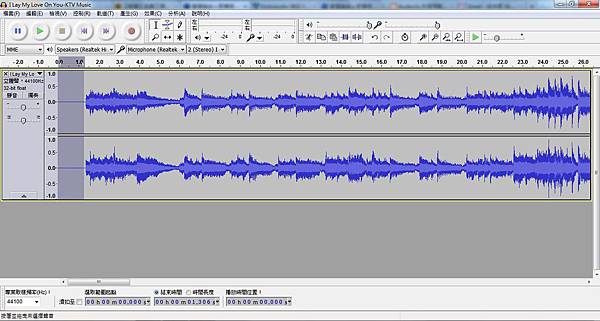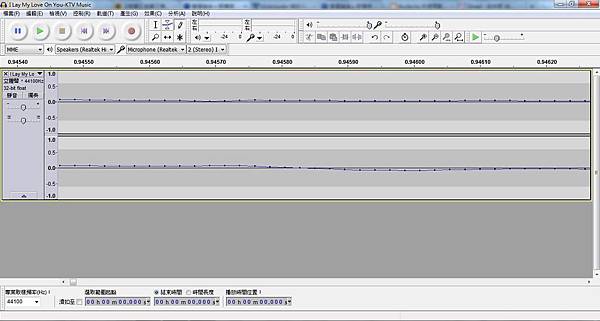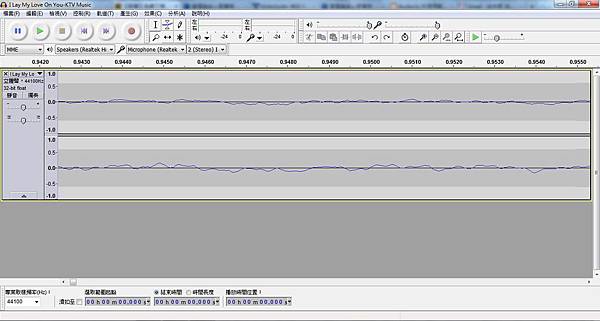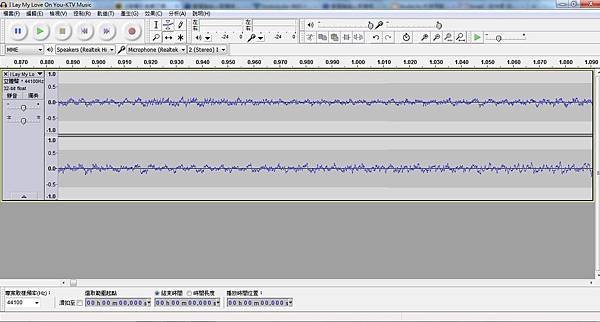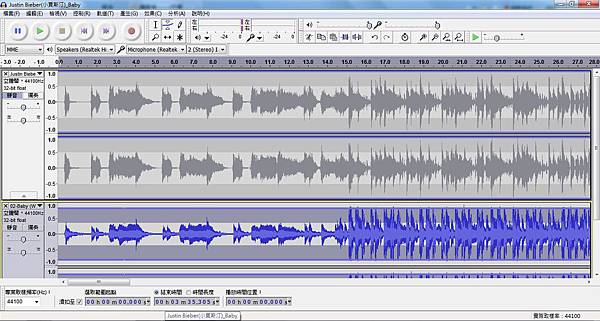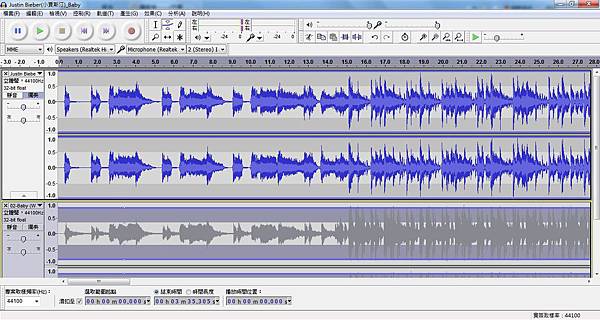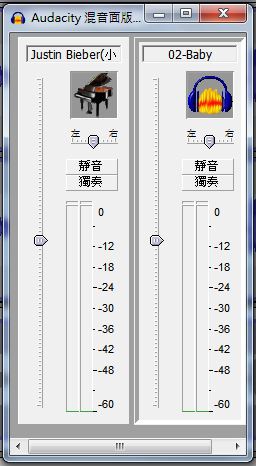【教學】免費又專業的成音編輯-Audacity(二)
一個晚上趕兩篇教學出來,我真是太神了。
本篇主題:六大編輯模式與音軌控制
閱讀本篇前,請務必先讀過本系列的第一篇:安裝與基本操作喔!
Part D-六大編輯模式
0.請先開啟任一檔案。
1.選取工具
直接在波形上面用滑鼠進行拖拉,就可以選取音頻範圍。
如下面的圖,我使用編輯工具的縮放功能放大,並用選取工具把音樂前端的空白部分選取起來,按一下鍵盤上的Del,就可以刪除選起來的部分了。
2.波封工具
我覺得還滿白話的命名方式,把波形封起來,按一下灰白相間的地方就可以插入編輯點。
上下拖曳編輯點就可以調整該區段的音量變化。
如下圖,我使用波封工具讓音樂有淡入的效果。
3.拖拉工具
聲音是由細小的波形所組成的,所以把波形放到最大,便是這般模樣。
上面一顆一顆的節點,就可以使用這個拖拉工具進行編輯。
4.縮放工具
縮放工具,顧名思義就是使用滑鼠進行縮放。
在此模式下,在編輯區按滑鼠左鍵就會放大,按右鍵縮小。
5.時間移位工具
把整段音頻進行左右水平移動的工具。
6.複合工具模式
字面上解釋就是綜合上面五種工具的模式。
在此模式下,會在選取工具及波封工具間依使用者滑鼠位置進行自動切換,
在此模式下縮放到可看見波形節點的程度,並將滑鼠靠近節點會自動切換為拖拉工具,
在此模式下並按著鍵盤的Ctrl鍵,會在縮放工具及時間移位工具間依使用者滑鼠位置進行自動切換。
好,以上模式都學會了以後,就小試身手一下吧!
聽聽看,依上圖的編輯,在編輯前與編輯後有什麼差異?(左為編輯前,右為編輯後)
可能不太容易聽出來就是...
Part E-音軌控制
1.請開啟任一音頻檔。
2.「檔案」→「匯入」→「聲音檔案」→選擇檔案並匯入。就會出現兩個軌道的音頻出現了!
這時就要進行音樂的對齊,使用前面的縮放工具與時間移位工具,並找到好對齊的節拍(如下圖,以小賈斯汀的Baby為例),
就很好對齊囉。
3.接下來你就可以對軌道進行個別編輯,如下圖示。
4.讓個別軌道靜音。
請點選軌道資料下的「靜音」鈕即可。也可以選取多個軌道。
5.讓個別軌道獨奏。
點選軌道資料下的「獨奏」鈕即可。也可以選取多個軌道。
6.開啟混音面板。
請點選「檢視」→「混音面板」,就會出現:
至此,多軌操作是否有了一些概念?小練一下吧。
聽聽看,小賈斯汀的Baby,當不插電版遇上無Rap版會是什麼感覺?
好,讀到這裡,基本的操作你都學會了。
想繼續學下去的好寶寶(?),請看本系列第三篇-特效之淡入淡出與調整音樂篇!