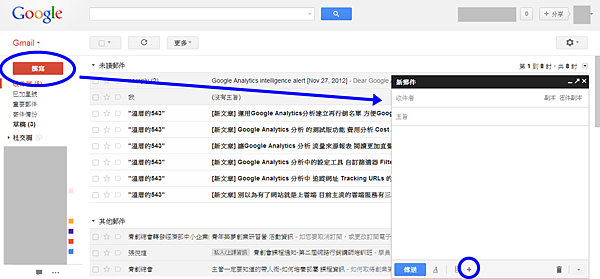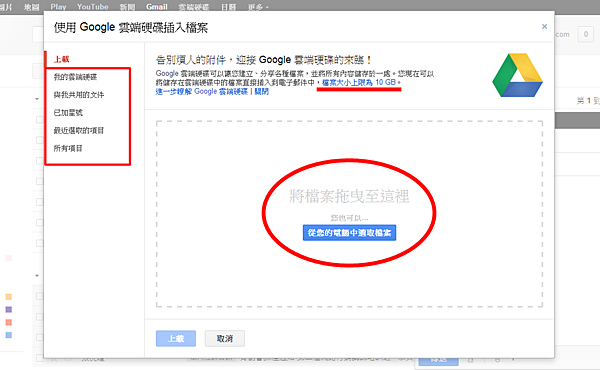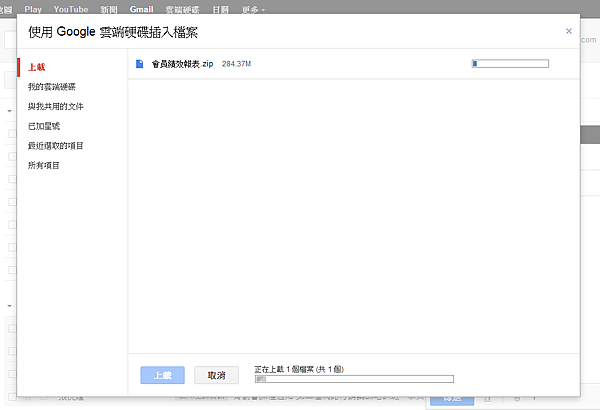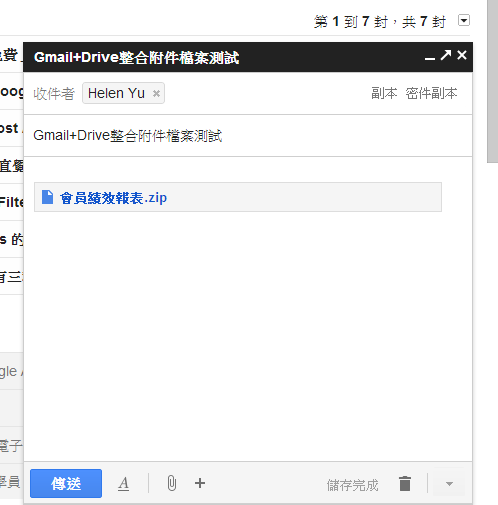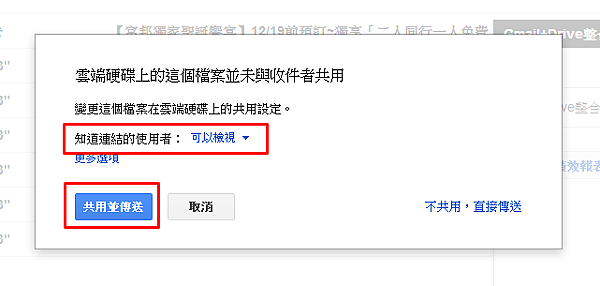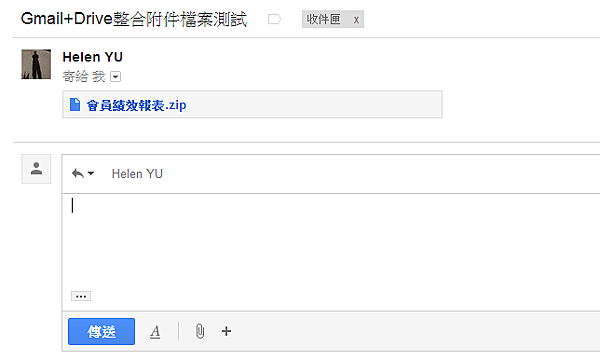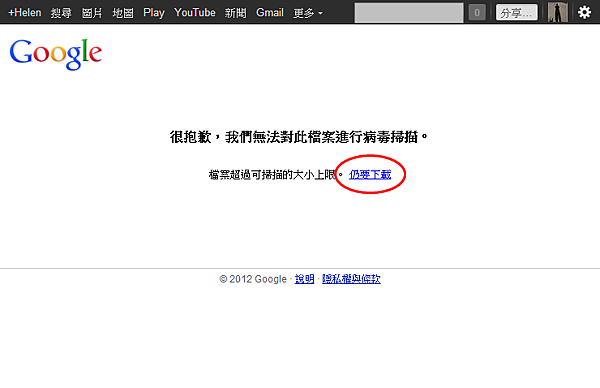[Google好用工具]Gmail+Drive=附件檔案上限至10GB!!!!!
告別煩人的附件,迎接 Google 雲端硬碟的來臨!
Gmail最近在更新新郵件的介面,現在寫信可以一邊寫一邊看其他的信件,相較之前只能在固定頁面寫信,這個更新對我來說,實在是太好用了!
有時候寫信會想要再看一下其他信件的內容,但就必須儲存草稿再回到收件夾看信,
現在,不用跳來跳去了,如下圖,可以一邊寫新的郵件,也可以一邊看其他的信件~~
喔,好像離題了!
Google最近在更新新郵件的介面之外,也整合了Gmail+Drive
Gmail的好處我想應該就不用再多做說明了,但有個大部分信箱都有的困擾,附件檔案的大小上限為25M,
如果遇到需要寄容量較大的檔案給客戶,勢必要分成多個檔案來寄,如果檔案只有一個而且就是超過25M的話,又要再找其他的替代方案,如免費的空間Dropbox....等,
現在,Gmail跟Drive整合在一起了!附件檔案的大小上限變為10GB了!
哇喔!
10GB喔!
可以告別只能夾帶小檔案級分多個信件寄的時代囉!
由上方的圖,可以看到郵件的下方有一個" + ",滑鼠移過去,馬上就可以看到使用雲端硬碟插入檔案
點選了之後就會跳出雲端硬碟的視窗
SEE!檔案大小上限為10GB(灑花...
可以直接拖曳檔案,或是從電腦中選取,或是從雲端硬碟中選取
有時候客戶會有很多報表要寄,檔案會很大,這時候就可以利用Drive(雲端硬碟)上傳夾帶檔案,直接把檔案寄給客戶拉!
利用Drive(雲端硬碟)上傳的意思就是說,當你的檔案夾帶到信件後,也會一併出現在你的Drive(雲端硬碟)裡,
所以,當你不用的時候,要記得把檔案刪掉,不然會佔Drive(雲端硬碟)的空間,
有個問題來拉,Drive(雲端硬碟)給我們5GB的免費空間,但如果上傳的檔案超過5GB的話,還有辦法繼續上傳嗎?還是要照規則來購買其他加大的空間?
手邊沒有超過5GB的檔案,無法來試驗,下次遇到再更新資訊
填上收件人、主旨跟內容
按傳送後,會跳出視窗詢問是否要共用這個檔案,有三種共用方式:可以檢視、可以編輯、可以加上註解。
一定要選擇共用,這樣對方才能下載檔案阿
最後,按下共用並傳送,就完成寄送了!
來看看收信的情況
直接點擊檔案,另外會新開一個分頁
按仍要下載就可以下載檔案了!
Google感覺要把功能都整合在一起,讓你一用成主顧,哈!
如果有大檔案的信件要寄,現在用Google可以很方便的寄送郵件
快去試試吧!
PS:如果還沒看到這些功能,再等一下吧!Google的更新是分批的更新~