高龄追上时代-手机摄影(乐龄大学)
高龄追上时代-手机摄影
乐秀安装步骤
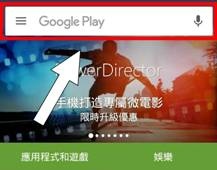 |
1.进入Play商店 |
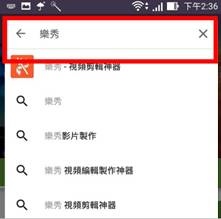 |
2.输入『乐秀』,按下搜寻。 |
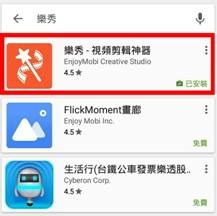 |
3.选择『乐秀-视频剪接神器』,并点击。 |
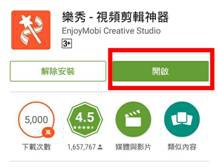 |
4.按下『安装』。 |
乐秀主画面介绍
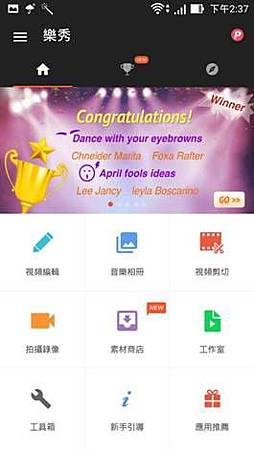 |
视频录像:开始录影。 视频剪切:将影片做出剪接。 视频编辑:对影片做出编辑(如音乐字幕) 工作室:成品或草稿都放在此处。 工具箱:裁切、汇出音效、压缩等功能。
以下功能讲义中不做介绍。 音乐相册:管理配乐。 素材商店:下载素材。 新手导引:新手教学。 应用推荐:相关应用程式推荐。 |
视频录像功能
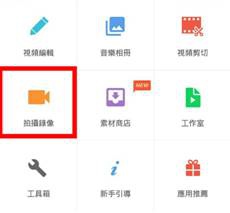 |
点选主画面的『视频录像』。 |
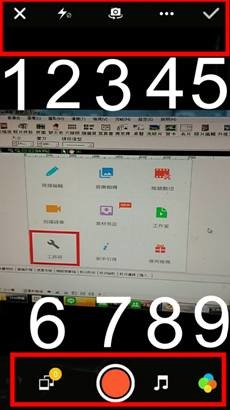 |
1:放弃该片段。 2:闪光灯调整。 3:前后镜头调整。 4:解析度调整。 5:完成摄影。 6:删除片段。 7:开始录影。 8:添加配乐。 9:添加特效。 |
视频剪切功能
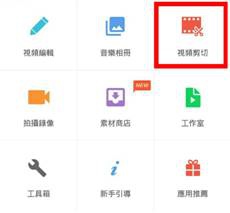 |
点选主画面的『视频剪切』。 |
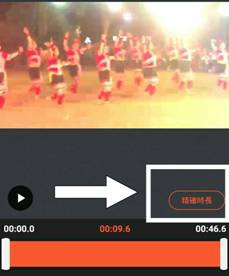 |
按下『精确时长』 |
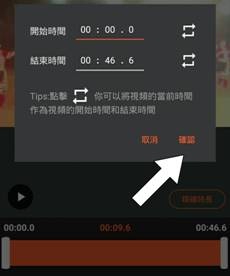 |
输入开始跟结束时间后,按下确认,即可剪裁。 |
视频编辑功能
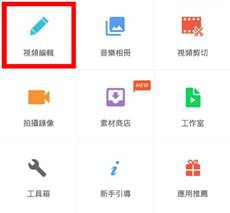 |
点选主画面的『视频编辑』。 |
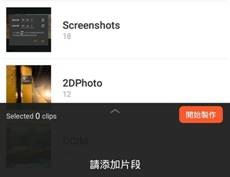 |
第一步先挑选已经录好的片段,可选多部影片一起编辑。 |
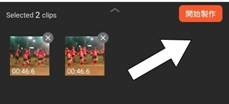 |
第二步选好后按下『开始制作』。 |
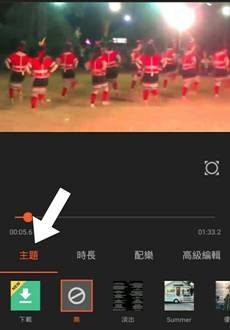 |
共有四个编辑模式
时长:调整每个片段所显示的时间。
配乐:添加配乐。
高级编辑:以下对高级编辑进行细部说明 |
高级编辑细部说明
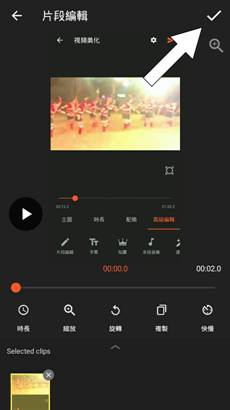 |
片段编辑 时长:调整每个片段的时间长短,主要用在照片。 缩放:将镜头拉近拉远。 旋转:将画面做出旋转效果。 复制:再制一段一模一样影片接在原来影片后面。 快慢:控制播放速度快慢,如慢动作、快动作。
备注:每次完成都要按一下右上角的打勾图案。 |
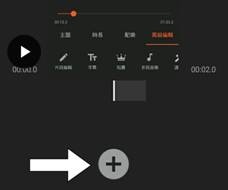 |
字幕 按下+后可添加字幕,并在画面中移动字幕位置。
字幕可调整位置,颜色,大小。 可添加多段字幕,但需要在每段字幕出现的秒数上做设定。 |
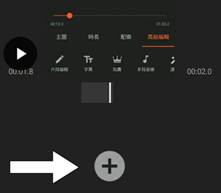 |
贴图 按下+后可挑选贴图加入画面中。 |
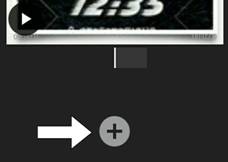 |
多段音乐 添加音乐并放置于想要出现的位置。 |
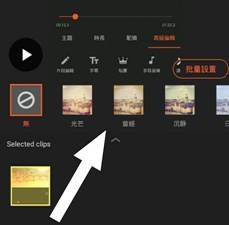 |
滤镜 添加滤镜特效。 |
 |
Draw画图功能 可对影片进行绘画功能。
由左至右功能为 调整画笔颜色 调整画笔粗细 橡皮擦(调整粗细) 上一动作及下一动作。 |
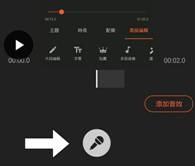 |
声音 可马上录音将音频放入影片中。 |
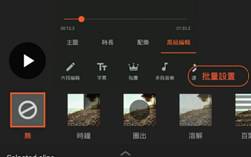 |
转场 两个片段以上影片,可加入转场效果。 |
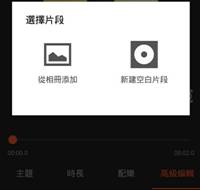 |
添加片段 从相簿中挑选新的片段,加入编辑。 |
工作室功能
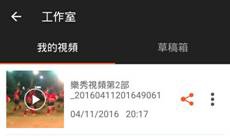 |
已经编辑好的影片,或是尚未编辑好的草稿,都放在工作室里头。 |
工具箱功能
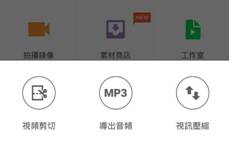 |
工具箱功能可对视频剪切,或者取出声音,及压缩影片大小。 |
编辑完成后如何处理
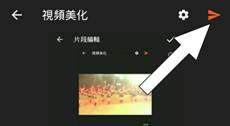 |
第一步 按下右上角箭头。 |
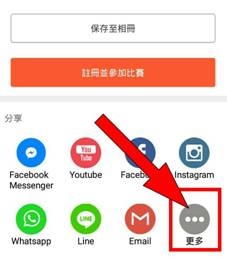 |
第二步 按下更多 |
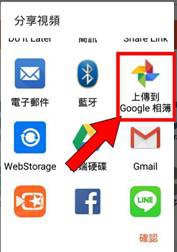 |
第三步 选择 上传到Google相簿后即可完成,成品也会在相簿中看见,可传给朋友看。
备注:所有编辑好的影片都可以在『工作室』中找到。 |
