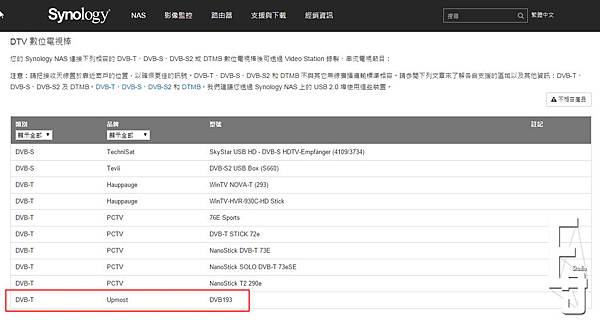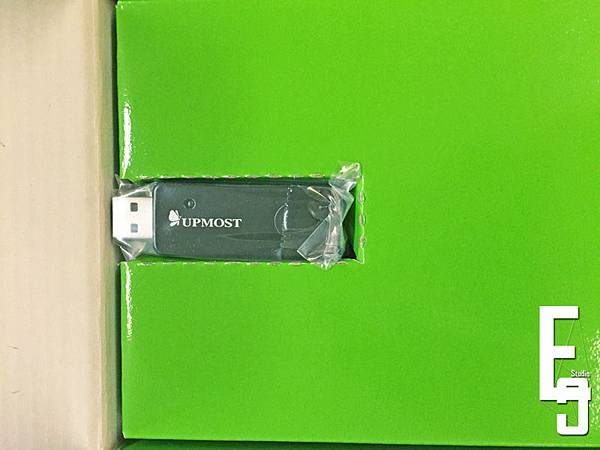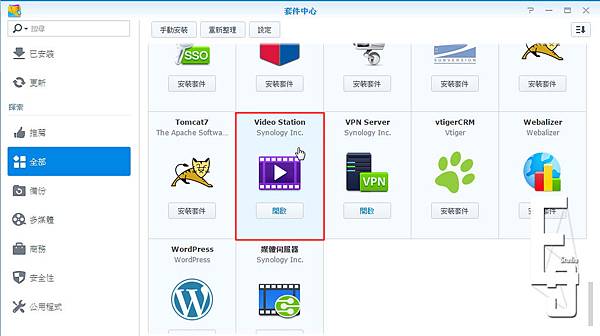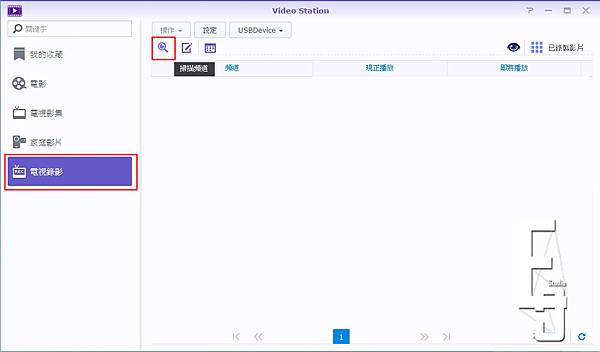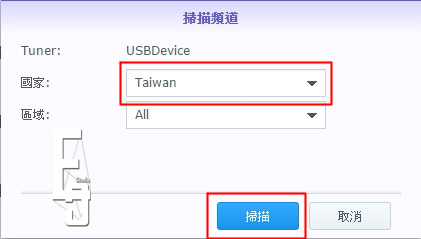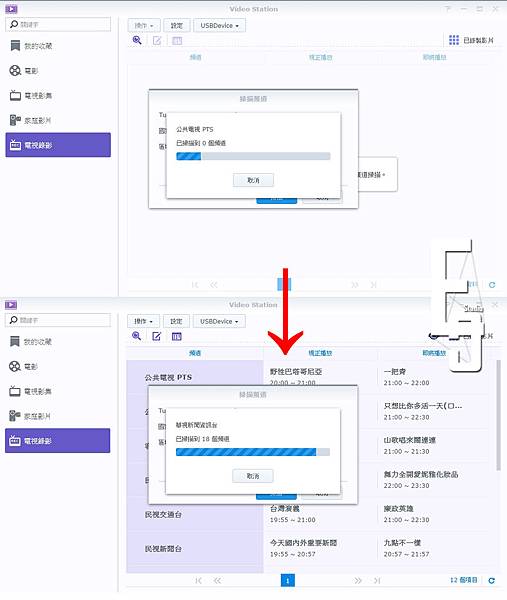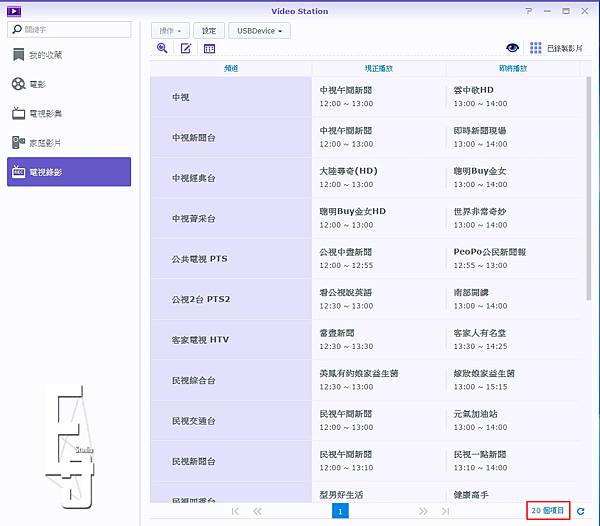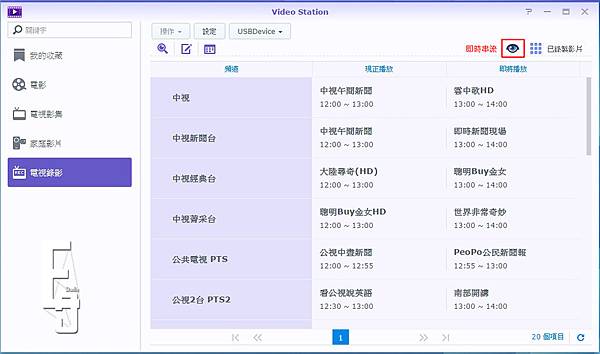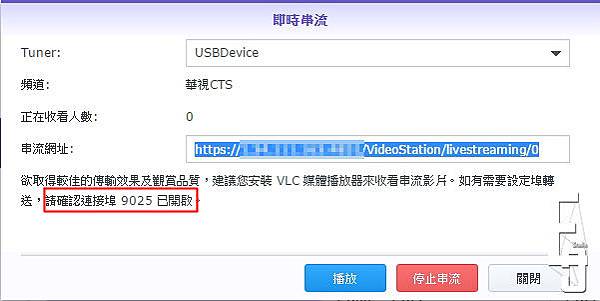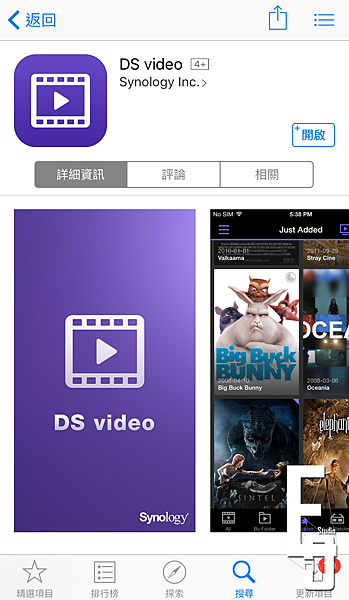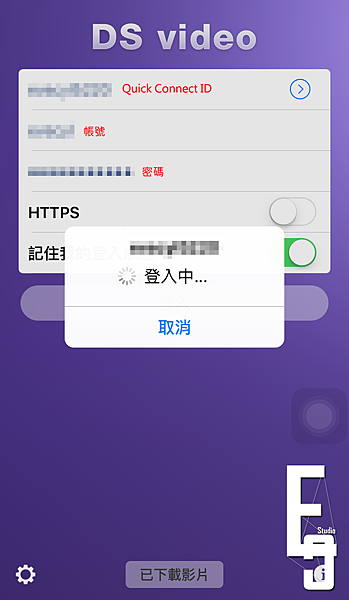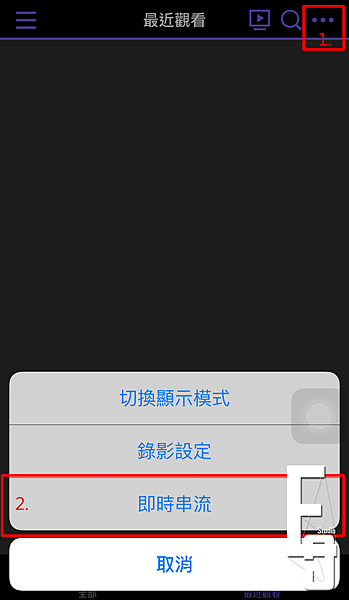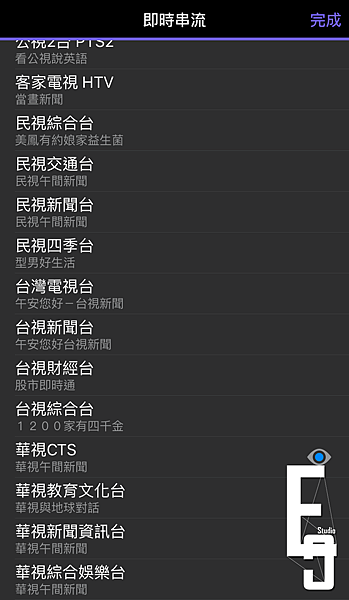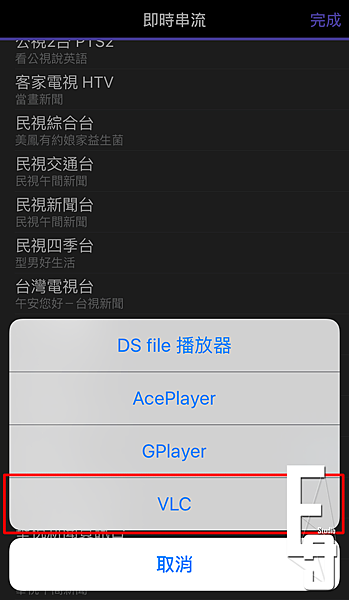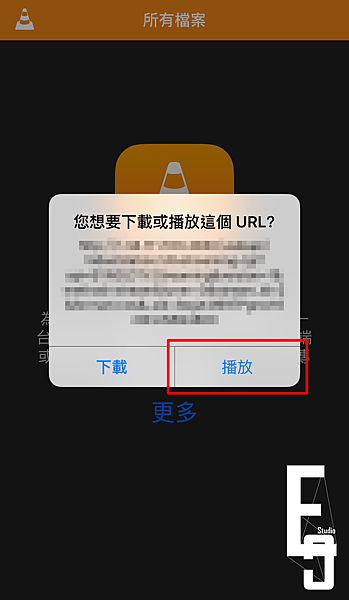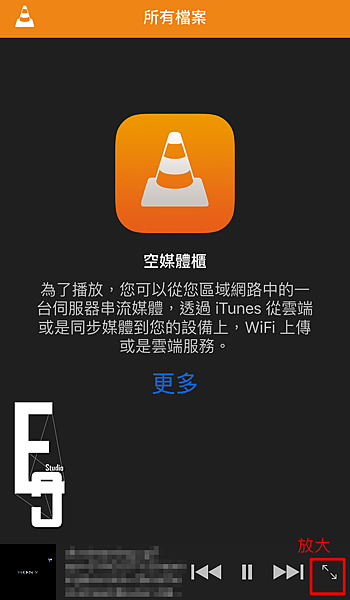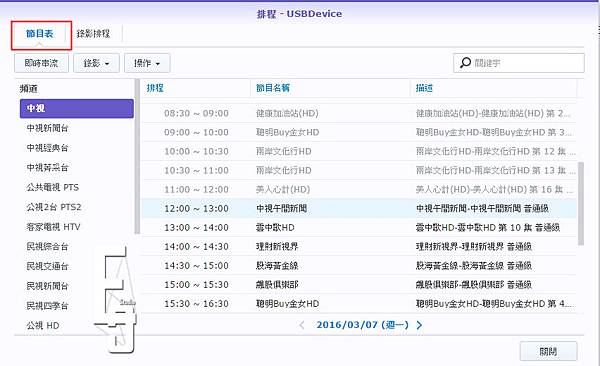【教学】使用Synology DiskStation DS716+ NAS安装数位电视棒,享受在哪都可以看电视的娱乐飨宴
本文同步发表于个人架设的部落格
说到Synology的NAS~
最为人津津乐道就是它的娱乐功能~~
它的Video Station各种教学文也是推到不行!
但我本身是个不太爱用手机或电脑看电影的人....
拜托~看电影就是要去戏院享受大银幕啊!!!!!
所以一开始觉得Video Station好像对我没什么用.....
不过 我却是个很爱看电视的人~~(电视跟电影不同喔XD)
台湾的综艺节目虽然现在身在寒冬期,但我还是喜欢看台综!!
Synology的NAS从DSM 4.1开始支援数位电视棒(我买的DS716+已是DSM 5.2)
虽然真的很可惜还是不支援类比电视....台湾的有线电视竟然都还是类比讯号啊!!
有HD还要装数位机上盒,一直都被系统业者绑架真的很不爽耶(怒)
不过数位电视有台视、中视、华视、民视、公共电视、客家电视等....包含子台共约20台.....
虽然无线台很难看~但勉强也只能接受了= =...
幸好我还是会看无线台的综艺玩很大、天才冲冲冲、女王的密室等等的周末综艺~~
只希望未来能愈来愈多啰~~please~
说到电视棒...
我只记得从开始有电视棒这个东西,我就有了.....也忘记是几年之前,已不可考XD
就连我平常在看电视也是用家中的电脑装电视卡在看的~~
到目前为止我觉得我用过最好用的电视棒还是WINDOWS和MAC电脑都兼用的圆刚三频电视棒M(H830M)
我以前有介绍过~~
不过,Synology的NAS并不支援.....觉得真的很可惜...............所以只好又破费再买~
我每个都查过,在台湾,网路上比较容易买到的是Upmost DVB193这款数位电视棒~
毕竟是台湾制造XD
所以我就在露天拍卖买了一组,还好不贵才三百多块:
有时觉得数位电视棒真的长很像随身碟~~XD
这是里面附的所有东西...基本上我只用得到数位棒本身和天线,就这样!
MIT啊~~
把天线插上数位棒后
就可以插上NAS啰!DS716+后面有两个USB埠~~这样就不用插前面影响外观XD
这是原本是我天线放的方式,因为我不想开窗,想说放窗户边应该就可以了...
结果这样放的方式只搜寻得到5台....对没错,就是5台= = 20台已经够少了还减少~~
我想应该是DVB193的天线不太够力.....
因为H830M即便不开窗都可以收到至少16台~~~
后来我只好开窗这样摆天线,天线下有磁铁吸盘,这样摆天线就可以收得到20台讯号....
插上电视棒和安装好天线后,就再回到电脑 DS716+的介面上~
如果还没安装Video Station,请至套件中心找到Video Station,并安装它:
打开Video Station,选择"电视录影",如果你电视棒有插好,上方应该就会直接读到USBDevice~
如果没扫描过频道应该会跳出来要你扫描,如果没跳出来,就点左上那个像放大镜的icon来扫描频道
有插好数位棒就会自动抓到USBDevice,国家选择Taiwan,区域选All,然后点扫描~
这时就会开始扫描频道,需要一段时间~~快的话大约2分钟,慢的话可能到10分钟~~
扫完会在同个画面跟你提示说扫描完成,再按关闭即可!!
我这边扫完后有20台~~~
再来最重要的步骤就是我需要可以在我的手机上看电视,这时就要先开启即时串流~~
点右上的眼睛 即时串流
只要看到有网址出现,就表示即时串流已开启,就可以直接按关闭...
请注意如果在电脑浏览器上直接按播放~~是无法播放的喔!
他会说受限于硬体还软体之类的....建议你下载VLC播放器。
然后请用EZ-Internet这个套件来确认9025连接埠是否有开启!?没有的话请打勾它~~名称就是Video Station~
之后,我们拿起手机~~请从App Store或Google Play下载DS video这个APP
以下我用iOS示范:
至App Store下载并安装DS video
用Quick Connect ID和你NAS的帐号密码登入
请按右上角那三个点... 然后选"即时串流"
看到所有频道列表后,就可以选择任一你想看的频道~假设我先选华视~~
选了频道之后会问你要用哪个播放器,然后强烈建议使用VLC播放!!!!
(这也是它们官方建议的)
如果没安装VLC建议去App Store或Google Play下载来用喔~~~
我选VLC之后,会直接跳到VLC APP,然后看到这画面,直接按"播放",不要按下载!
刚开始播放画面很小,只要按右下那个键~
就可以放大画面啰:
是用手机即时看电视喔!!而且画质非常好~~~
是不是很方便呢?XD
---------------------------------------
教学完用手机即时看电视的部分,还有一个功能我很常用~
就是"录影"
现在再回到电脑的NAS DS716+介面 (其实手机的DS Video APP也可以设)
Video Station
选择红圈中的ICON 录影排程
然后选到节目表 会看左边是频道、右边是节目表
先选频道、再选你要录节目、最后选上方的录影下拉的录影。
点完就会看到你要录的节目之前有个时钟的符号出现!
再回到录影排程看,如果播出时间还没到,就会有个等待中....就是俗称的预约录影!
这个录影功能真的相当方便,因为即便我一边在录,还是可以看别台~~~
比一般电视卡电视棒程式在录影时只能看该台实在方便太多了!!!
然后回主介面,也可以在已录制影片看到你有录过的电视节目!
例如说我录过一集天才冲冲冲~
p.s. 他会在天才冲冲冲开始的几分钟之前就开始录制,以免会有时间的误差错过前几秒或前几分钟,超级贴心!
直接按播放键~~
就可以看你录好的节目啰~~~~~
录好的节目可以直接浏览器观看喔~~~
真的相当方便啊!!
不过就是真的唯一可惜的是....他不支援有线电视............................T.T
--20160307 Eva Chuang