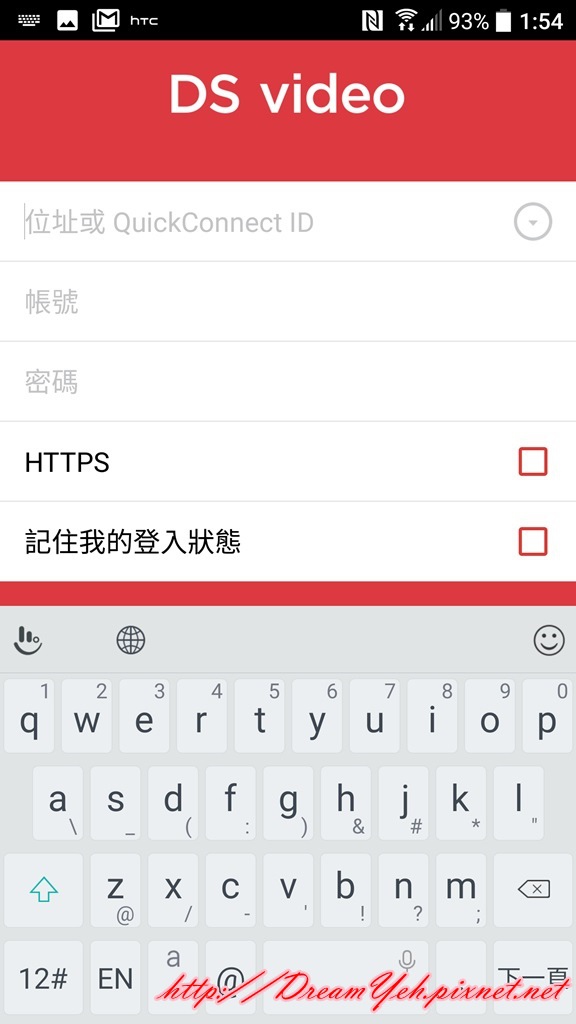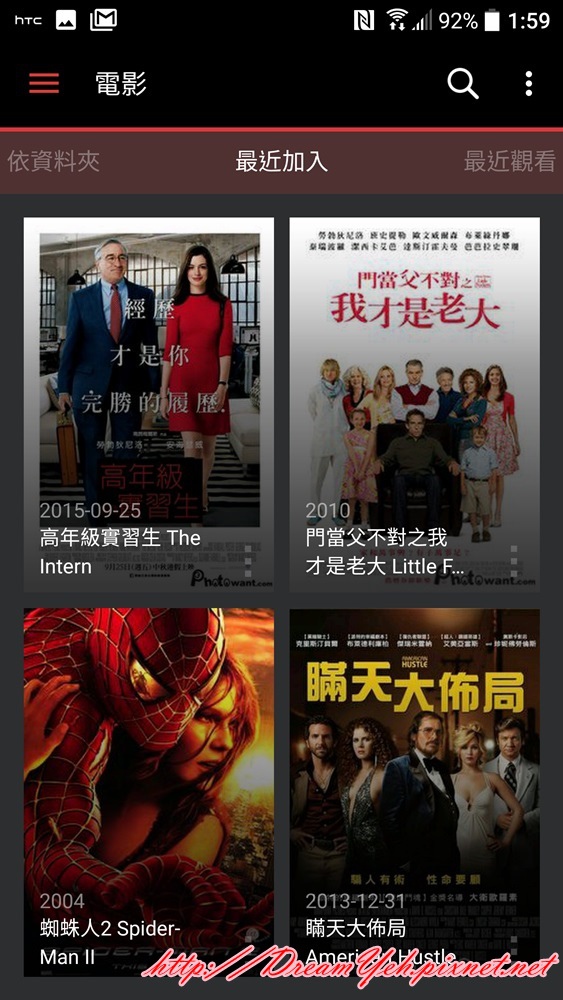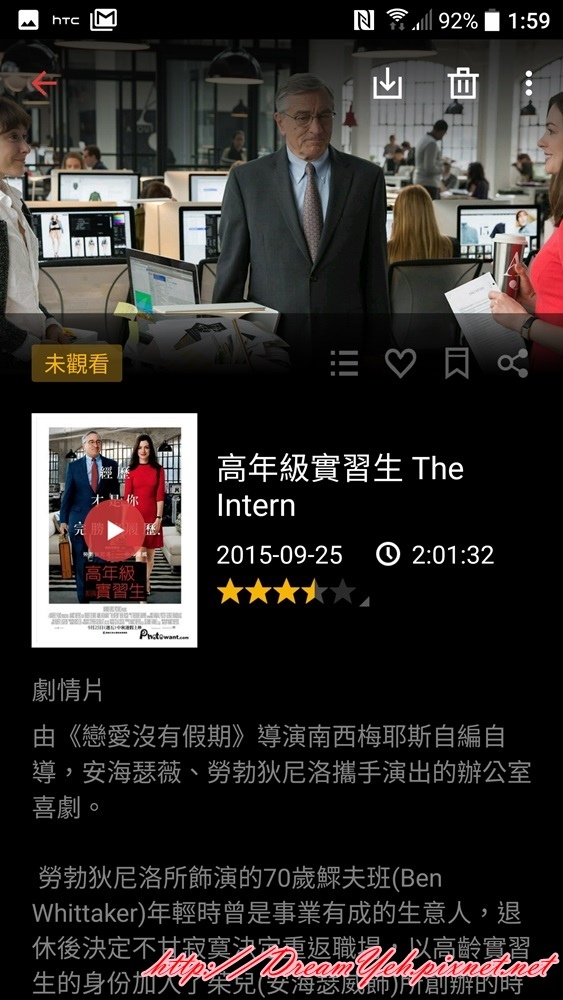[技术] Synology DS916+ 使用情境与 DSM 6.0 相关应用展示
上次,我们介绍了有关于DS916+的所有硬体相关知识。但光有这些硬体知识,显然是严重不足的,因此,本篇就来介绍,如何配合DS916+强大的管理系统-DSM6.0(DiskStation Manager 官方网站),来帮助我们解决各种难题,让DS916+完成更多强大的功能吧!
![00.jpg 00.jpg]()
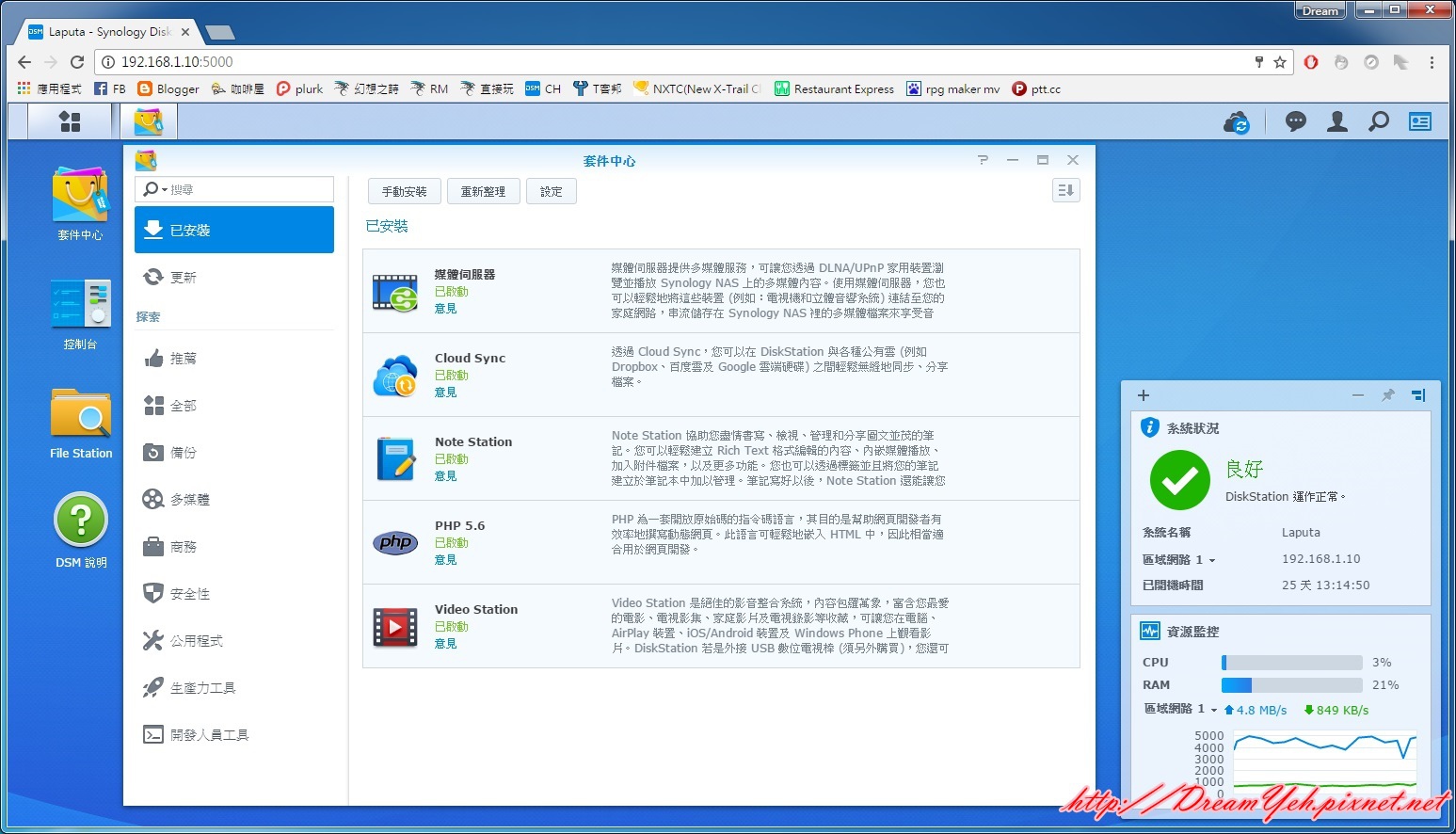
- 私有云工具( Cloud Station、Cloud Station Backup、Cloud Sync )
拿到DS916+,如前面所介绍,先安装好基本的管理系统-DSM6.0,分配好要用哪种RAID管理、哪种磁碟系统。这些都完工后。你已经拥有一套拥有最基本的磁碟备份工具!
当然光这些是不足的,光是灌好基本的DSM6.0。这样你只是把NAS当作一个很大的磁碟管理系统而已,更白话地说,你只是多拥有一颗更大、更安全的硬碟。根本没发挥到他完整功能!你还需要灌DSM的工具,才能让他发挥更大的功能!
那要从哪一套工具灌起呢?笔者这边推荐先灌Cloud Sync。
还记得我们前面的基本介绍吗?我们说到,全然对NAS不熟的人,你可以当作他是一颗很大很安全的存放空间。但是~别忘记那句老话-天有不测风云~就算你的NAS再安全,也难保哪一天被你不小心踢到、被小孩不小心当玩具玩到、被雷劈到....(虽然如果发生这种事情你还是买张乐透较好)。
总之,光是把资料放在NAS里,还是不尽然安全,尤其某些资料,那怕是那个千万分之一机率,都不允许「被自杀」。这时候我们又再度想到了,如果能搭配前面介绍的云端系统,例如Google Driver、Dropbox等。备份你的资料,那不就能多更多保障?而Cloud Station 就是在帮我们完成这件事情的。
首先如何安装呢?方法也很简单,进到DSM系统(什么?你还不会?如果你还没设定NAS为固定IP的话,请直接点「找寻我的NAS」吧)。
进入DSM画面,选择左边的「套件中心」、跳出视窗。接著选左边的备份,你就可以在右边看到「Cloud Sync」了,赶紧按下安装吧!
安装完毕会出现开启按钮,可直接开启,也可之后从主选单里面找到他
安装完后你就可以在主选单看到他,类似的安装步骤后面都相同,就不重复介绍,总之我们赶紧打开他吧!
第一次开启,就会请你选择一个「公有云」来进行同步,这边我们选择大家最常用的Dropbox为例子,点选后选下一步
理所当然地,他会请你登入Dropbox的帐号密码,输入后再按下Allow->Agree。
接下来视窗会回到主选单,让你选择你需要备份到的目录。
选择一个本地路径,这边对应到的就是你NAS上的一个目录资料夹。对于笔者来说,这边是已经整理完全的东西,你可以参考笔者怎么设定,也可以自己在DS916+上,建立一个你喜欢的资料夹当本地目录。
选择完后按「下一步」,套用即可。
接著你就可以看到他努力地开始进行备份啰!
如果是DSM5.0以前的版本,接著我会告诉你,到此就结束了!接著都只是简单地增加各云端装置。
但是我们可是使用强大的DSM6.0耶!接著让我们继续使用他新增的「个别资料夹备份功能」,来备份你所有资料夹吧!用力给他按下+的按钮!
又再度出现一样的视窗...这次我们选择一个比较大的公有云(网路云盘)。这边笔者使用百度云为范例,他只要注册后,就有2T的空间。
登录后,选择一个你想备份的资料夹,以笔者为例。「中央照相馆」里面存放著所有家庭照片,这些照片无论如何都不能不见,因此我们就选择他吧!
接下来,如果你都没有准备,那你可以另外打开百度云盘的管理员,在根目录建立一个相对应的资料夹。然后回来我们这边,同样选择在百度云盘上的资料夹。
同步方向,由于我们仅是把百度云盘当作一个备份空间,因此请选择「仅上传本地异动」
接著同样下一步、套用。接著你就会看到同样也在同步了。
如果你好奇心十足,你可能会问,这跟刚刚有什么差别??
差别可大了!这是DSM在6.0之后特有的功能-他可以针对所有资料夹来进行同步,而不仅是针对特定资料夹。以刚刚我们建立的Dropbox为例子,过往我们建立好这个同步后,我们接著如果要备份资料,仍然要丢到NAS上,Dropbox对应到的资料夹。
然而你实际使用就会发现,这边会出现个问题-通常我们备份的方法是,在电脑PC上有一个资料夹,例如「我的最爱」,备份到DS916+上后,大多数情况我们仍会在子目录上建立个「NAS我的最爱 」。那如果是使用传统的方法,我们要备份资料,还需要把「我的最爱」复制到DS916+的Dropbox资料夹里面,变成一个蹩脚情况,也就是你要复制资料到DS916+里不同两个位置。
但有了这套对应资料系统后,你很快就可以建立一个资料夹对应的状态,也就是「我的最爱」(PC端)、「NAS我的最爱」(DS916+端)、「云盘我的最爱」(云盘端),而且你随时都可以做同步!
这边写太多文字了,请你务必实际使用一次,并备份多一点资料夹,你就会了解笔者在写些什么。
- 生产力工具 ( Note Station、SpreadSheet )
接下来要灌的,我们来使用一些可以帮助我们的生产力工具吧!这边推荐Note Station。你可以在推荐套件中找到他,或是在「生产力工具」里也行。
如果你有在使用Evernote等网路笔记本,你会发现这个介面有点像,只是这次不是存在Evernote这样的网路云端,而是存在你的DS916+上
由于笔者有写日记的习惯,因此随手就写了几份日记来试试看啰!
这边用法大体上都跟Evernote等软体类似,总之就是新增笔记、写文字嵌照片~也可以用来做待办事项的提醒。
只不过这次你的笔记本是存在NAS上的!这样也就不用受限于哪一家云端笔记本,另外储存在自家NAS自然更具备隐私性、保密性。
- 多媒体工具 ( Video Station、Photo Station、Audio Station )
接著来介绍个也是必安装的功能(APP),也就是Video Station。尤其假设你拥有一台支援DLNA功能的电视,那你可以将DS916+和电视装在一个路由器,这样就可以轻易让电视播放你DS916+里面储存的影片了!别忘了DS916+强大的地方,正是在于他的解码效能!因此Video Station,可就是让我们能充分发挥他优势的地方!
如何安装呢?首先当然也是打开选单,到套件中心去进行安装。(套件中心->多媒体->Video Station)
安装完后,开启Video Station,会发现另开一个视窗。
这边Video Station将我们的影片分为四类-电影、电视影集、家庭影片以及电视录影。以笔者而言前三者都是有特定资料夹的。
点选电影,接著就可以设定索引资料夹
这边笔者是建议特别为想建立的电影,增加一个资料夹,好方便整理影片等。
接著当然别忘记复制影片到你设定的「影片索引资料夹」,以这边的举例就是/video/movie。复制好后,等他建立一下影片索引,就可以在电影这边看到你所拥有各项电影的资讯
「Synology DS916+」他卖点之一就是,强大的硬体解码技术。透过DS916+来进行影音串流播放时,他可以进行影像的即时转码。其强悍性甚至可以支援 H.264 单路 4K 超高画质或三路 Full HD3 影片即时转档功能。
在DSM6.0的Video Station系统里,你可以透过「按下齿轮进入设定」->「选取进阶设定分页」,将「播放至Apple TV时启动 AC3 passthrough」以及「启动硬体加速」开启。前者是在你拥有Apple AV时使用,让音效可以支援AC3 5.1声道功能。后者则如字面解释,就是硬体加速功能。
这个功能在针对影音播放,提供强大的相容性,一般来说,通用格式都是mp4格式。但许多电影是使用MKV格式、甚至是早期的RMVB格式~没问题!DS916+通通都支援!
以笔者自身为例,由于拍摄的家庭影片,都是被压成*.MKV格式,因此是否支援这种即时转档的功能,就格外重要。
至于DS916+,强大的程度在于支援4k格式,任何解析度为 4K 2160p (3840 x 2160) 且编码为 H.265 (HEVC) 的格式或带有这些编码的副档名,都是 Synology DS916+所能支援的。详细情况可以看官方的介绍。
安装完之后,笔者强烈建议再安装个APP-媒体伺服器,同样可以在「套件中心->多媒体」当中找到
安装此套APP的目的在于,让你家的电视,可以透过DLNA介面,来看DS916+的影片。他开启之后要做的设定超简易,一般来说直接按下套用即可!
接著来到你家的电视,看一下是否能找到你的DS916+装置,可以的话就成功一大半!(找不到的话,调低SSDP广播间隔测试看看)。
若能找不到,尝试看看,能否从你的媒体伺服器->DMA相容性->装置清单,找到你家的电视
在你的DLNA端找到DS916+后,接著就可以播放电影啦!
- 行动应用程式 ( DS Video、DS Photo、DS Audio )
目前我们也完成在电视上的播放了!也就是你可利用你的DS916+,轻松打造一个家庭电影院,而且还可以支援4K格式转码!影片拨起来也很顺畅,令人赞叹
最后我们要介绍的就是,让你的手机也能播放这些你辛苦整理的电影资料!
什么?!有影呒?要做到这个,首先前面环境都设置好了,接著请在手机上,在Play 商店中,安装DS Video。
接著呢,你就可以设定好你的帐号密码
一切顺利的话,你就可以在你手机上,线上播放那些你刚刚放入的影片了!是不是很神奇呢!当然啦~在手机上看电影,手机可是会热到可以煎蛋,建议使用Photo Station功能或Audio Station功能,让你能在手机上亲易收看DS916+上的照片和音乐,这也就足够啰!
- 结论
在一连串的DSM6.0 APP安装旅程中,我们已经充分展现了DS916+,搭配DSM6.0的强大功能。
Cloud Sync,可以帮助你把资料再度备份到云端硬碟上,DS916+强大的传输速度,可以比之前施展出更高的效能。将你的资料到处备份,就可以保有万无一失。
使用Note Station,可以帮助你在自己的云端上,建立网路笔记本,这样的话,就又多了云端笔记本的选择,更能增加你的工作效能。
当然当中最值得介绍的就是Video station!在DS916+中,最专长的就是编码解码、即时影像串流的技术,这个只可看影片流畅度来感受「爽感」,未来4K的编码装置普遍,想必他强大支援4K转码功能,更能让我们看到流畅的影片。
最后就是让你在手机上可以看到DSM6.0上看各种影像,以及各种音乐。花一点时间配置,DS916+对你来说,就不只是「一颗比较大的硬碟」。他可以帮助你组装家庭剧院,使用前大的编码功能,让你可以透过平版、手机等装置,来收看影片、听音乐。之后再也不必复制来复制去。
家有NAS,更能让你感受高端影像处理、资料备份,前端科技的每好生活呢!

.png)
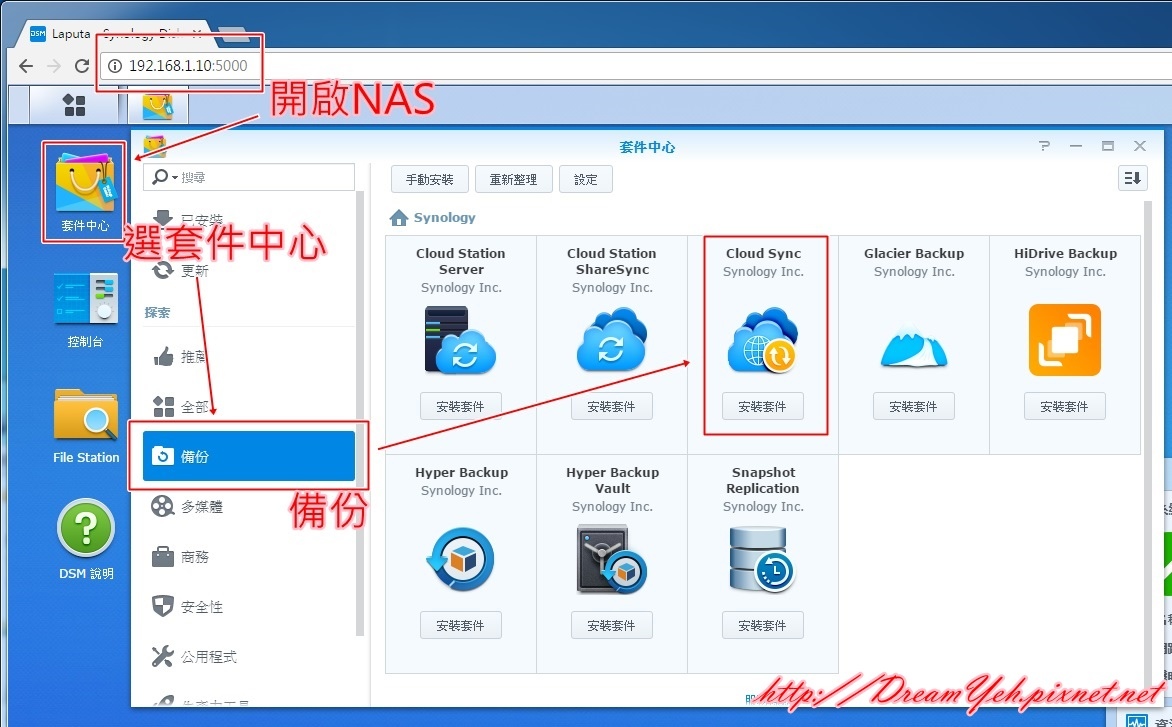
.png)
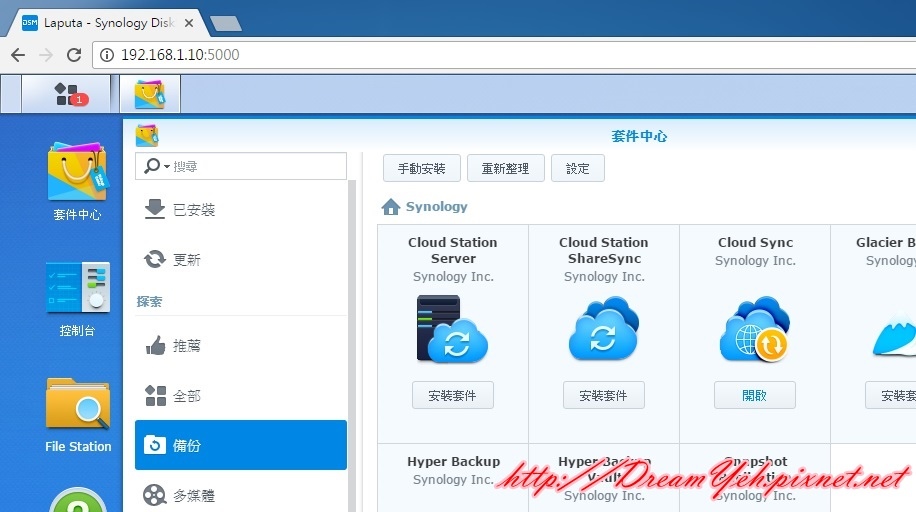
.png)
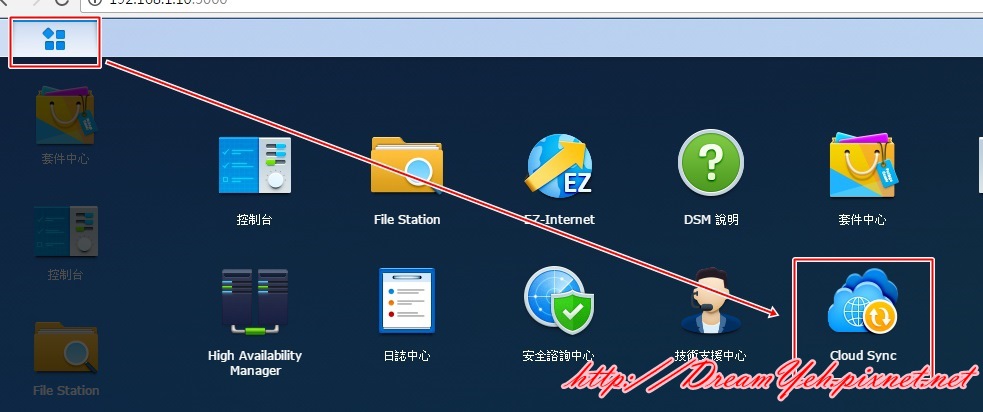
.png)
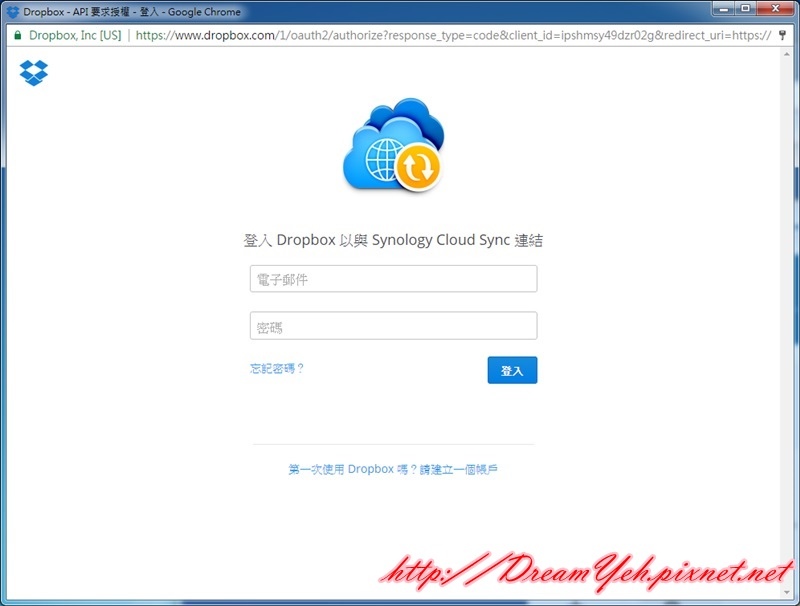
.png)
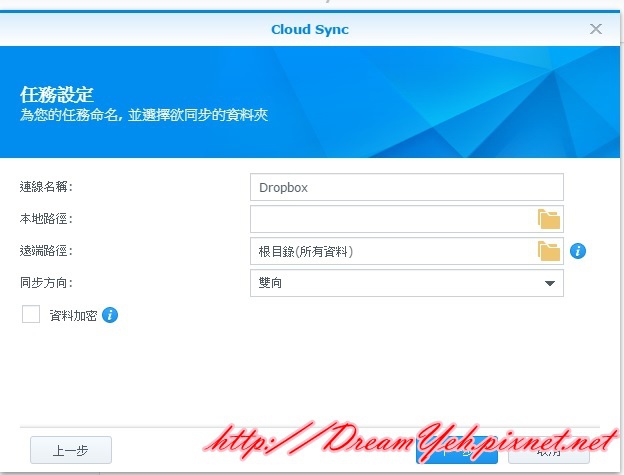
.png)
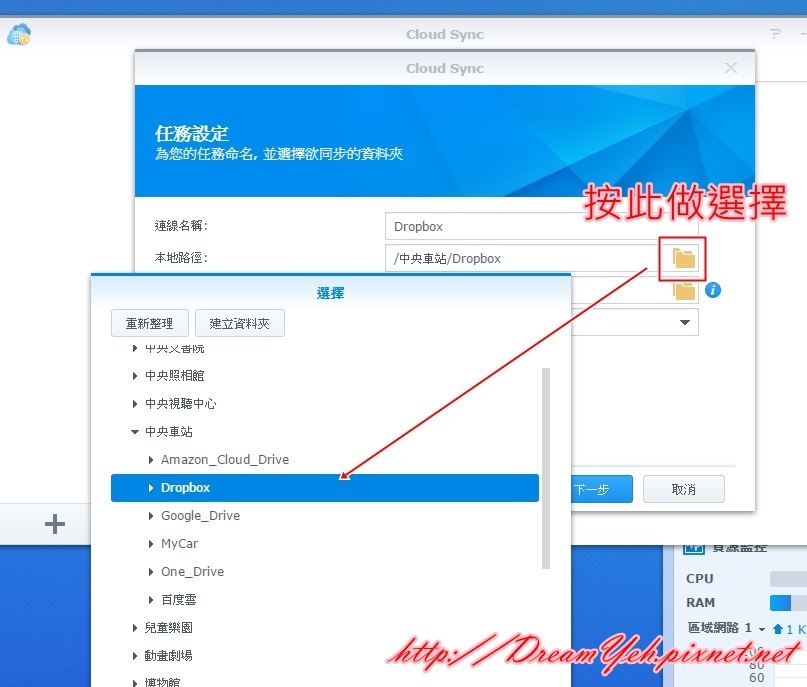
.png)
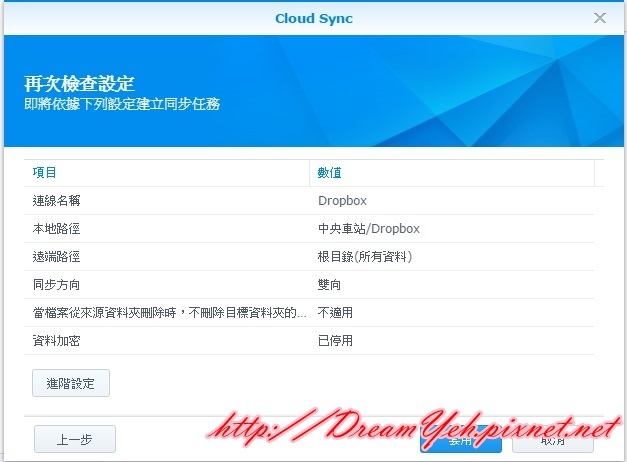
.png)
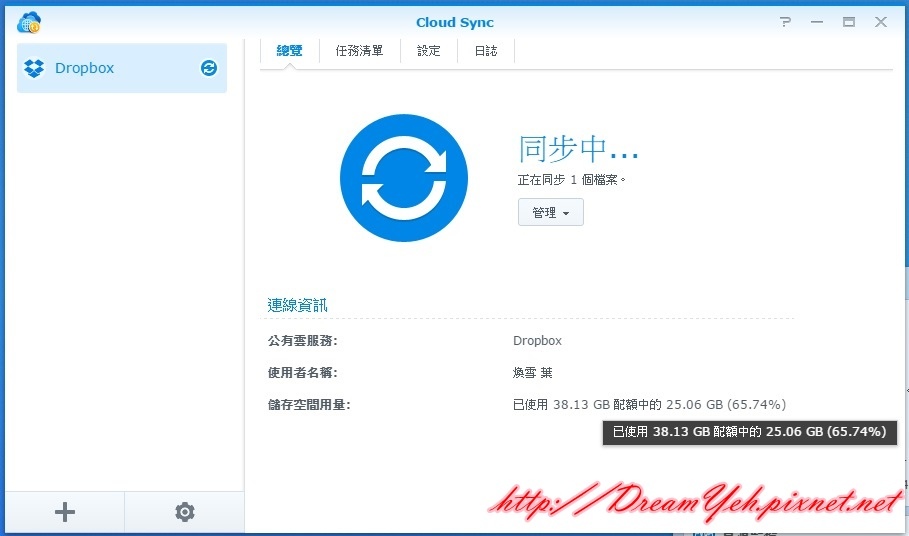
.png)
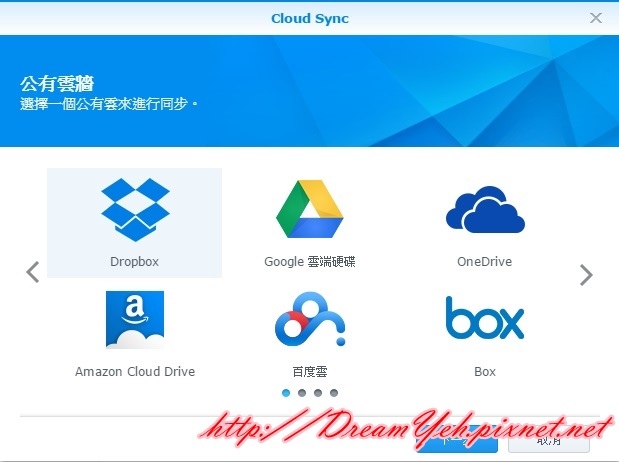
.png)
.png)
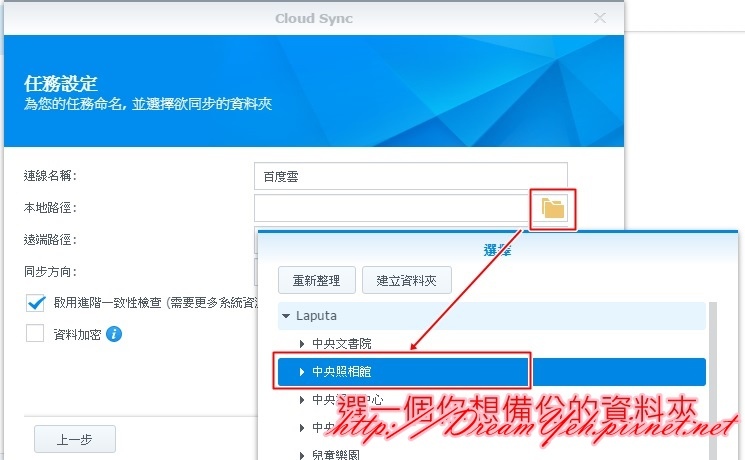
.png)
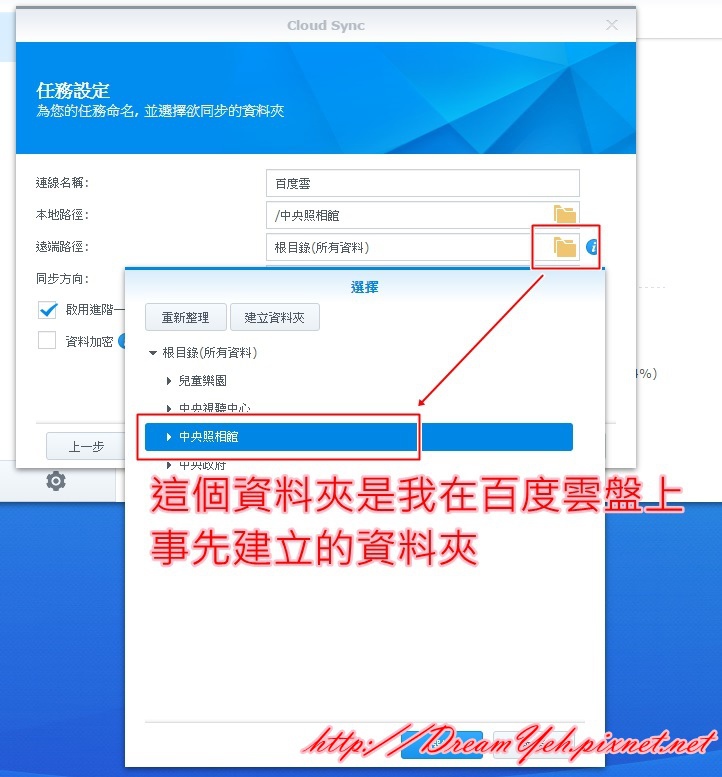
.png)
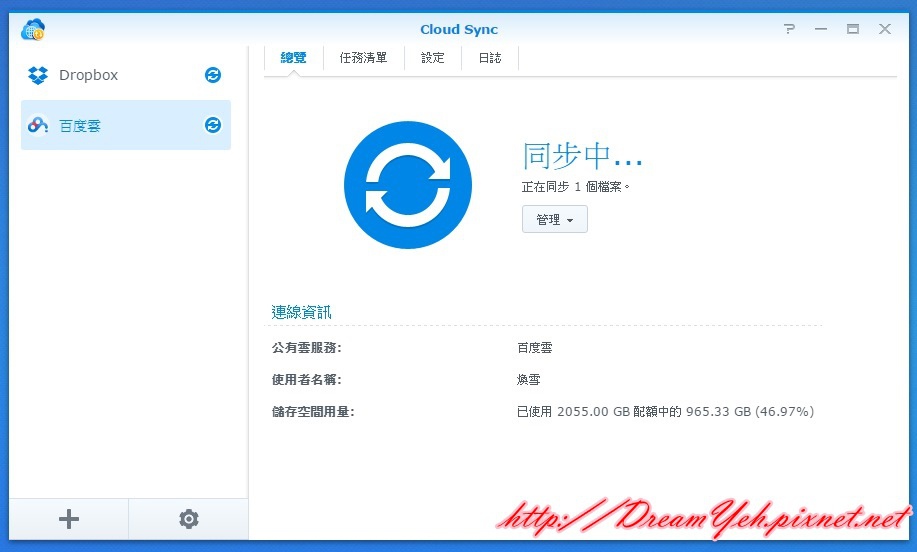
.png)
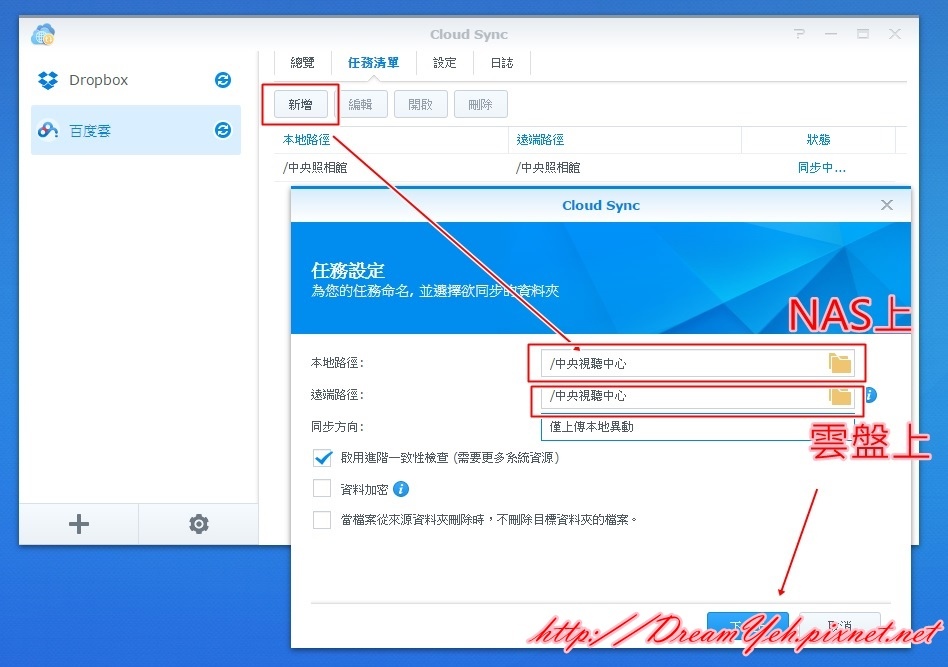
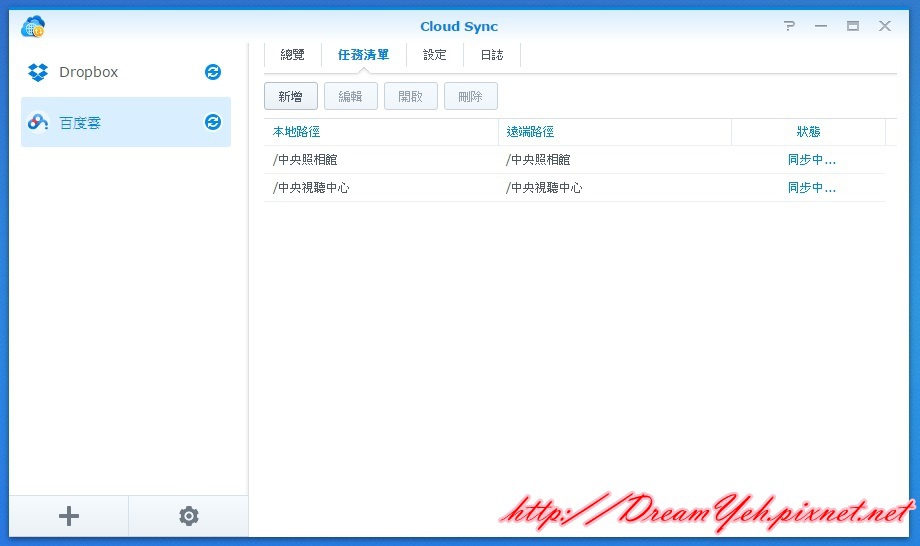
.png)
.png)
.png)
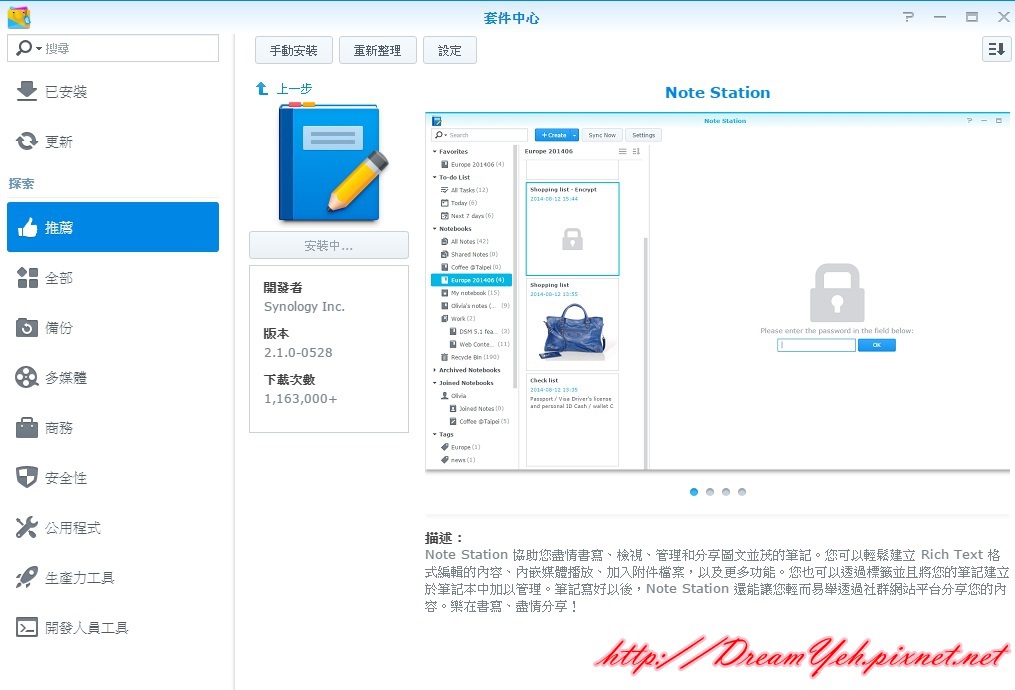
.png)
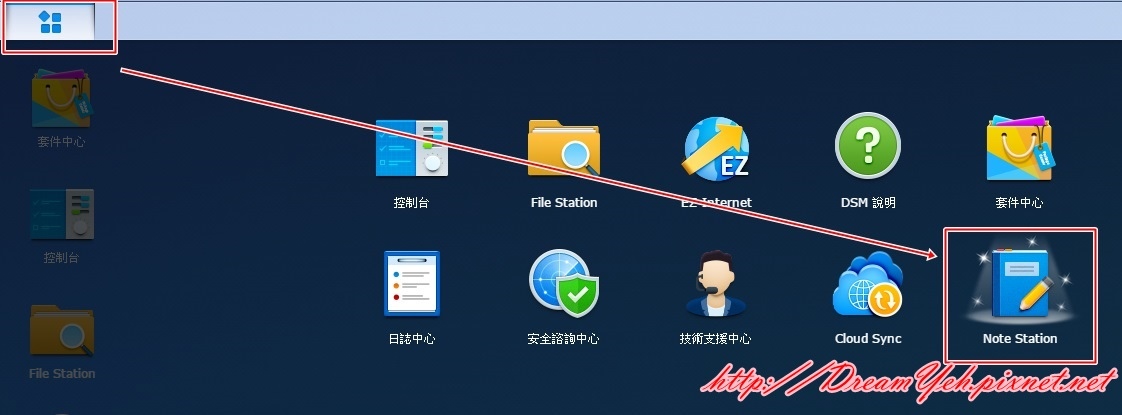
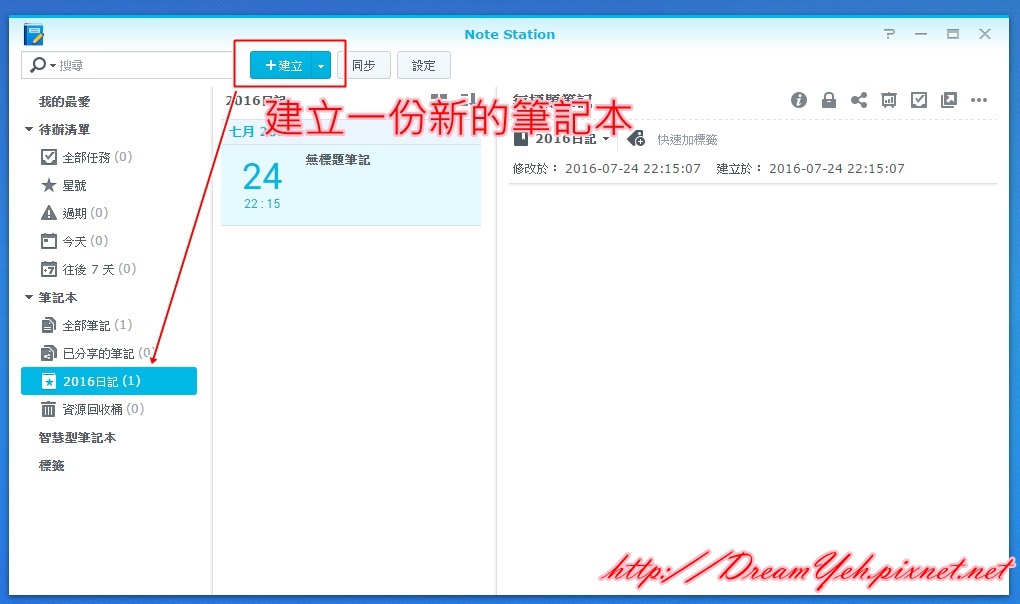
.png)
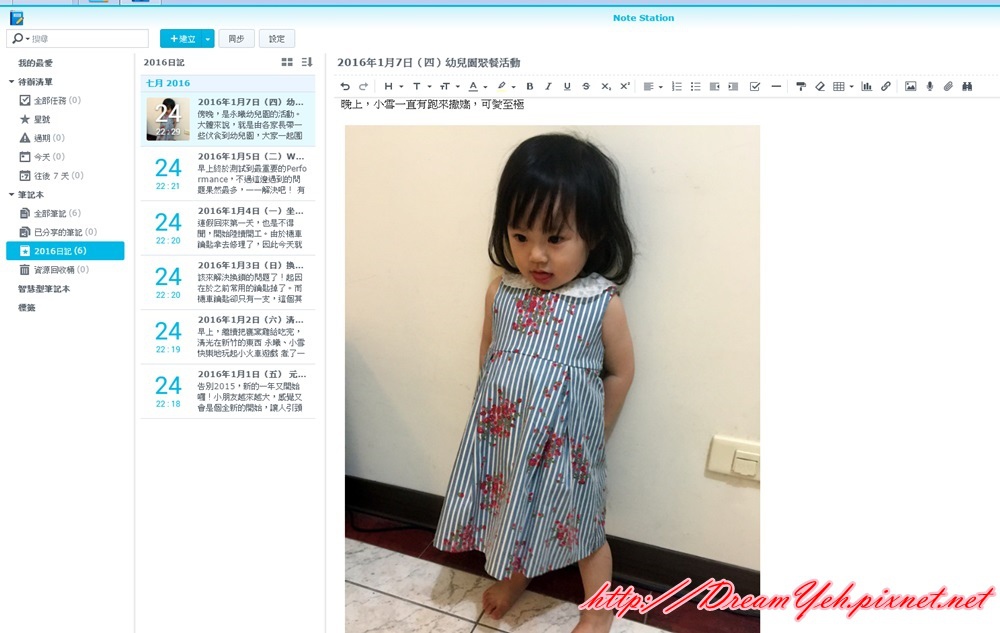
.png)
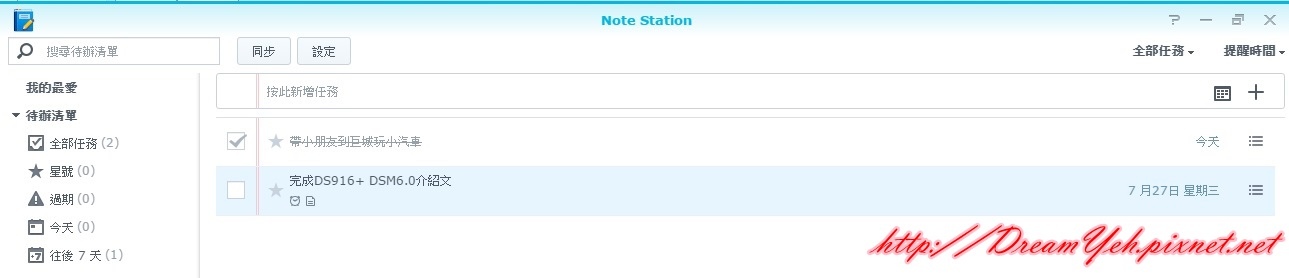
.png)
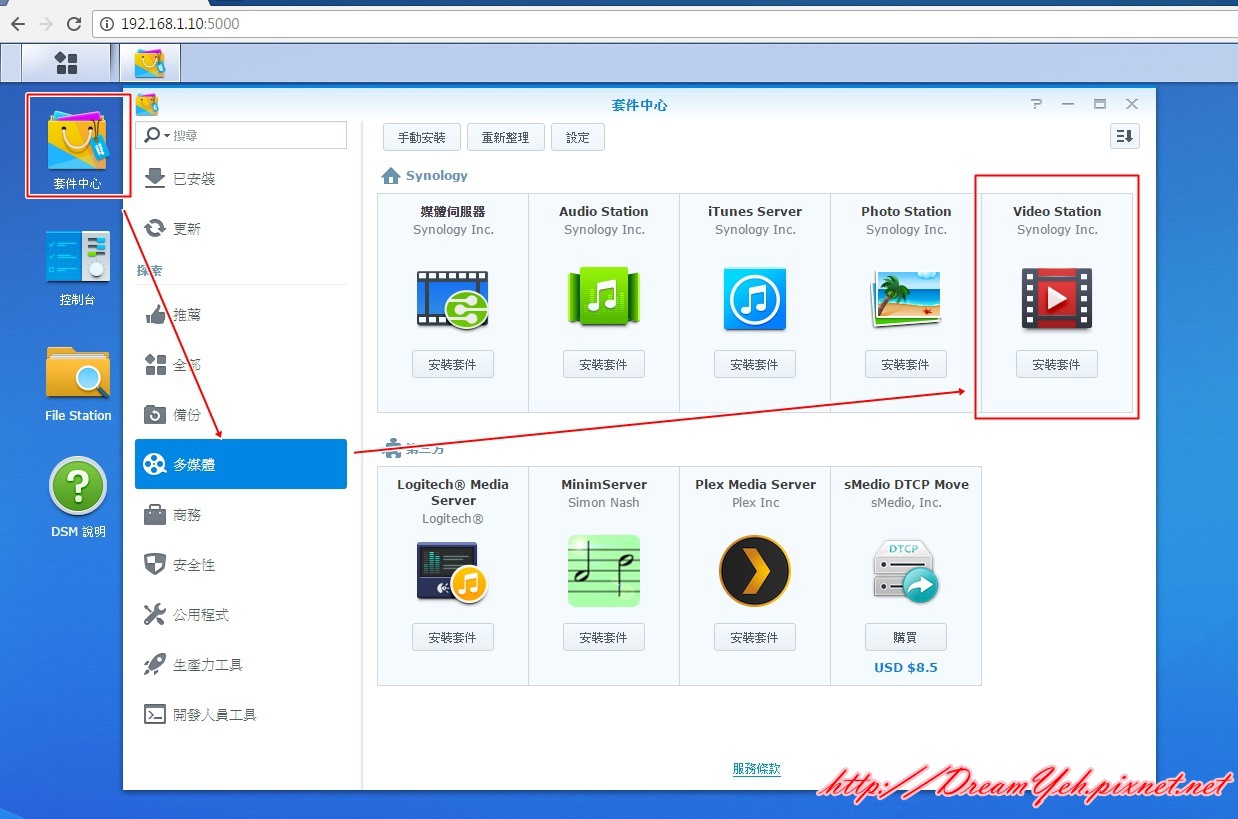

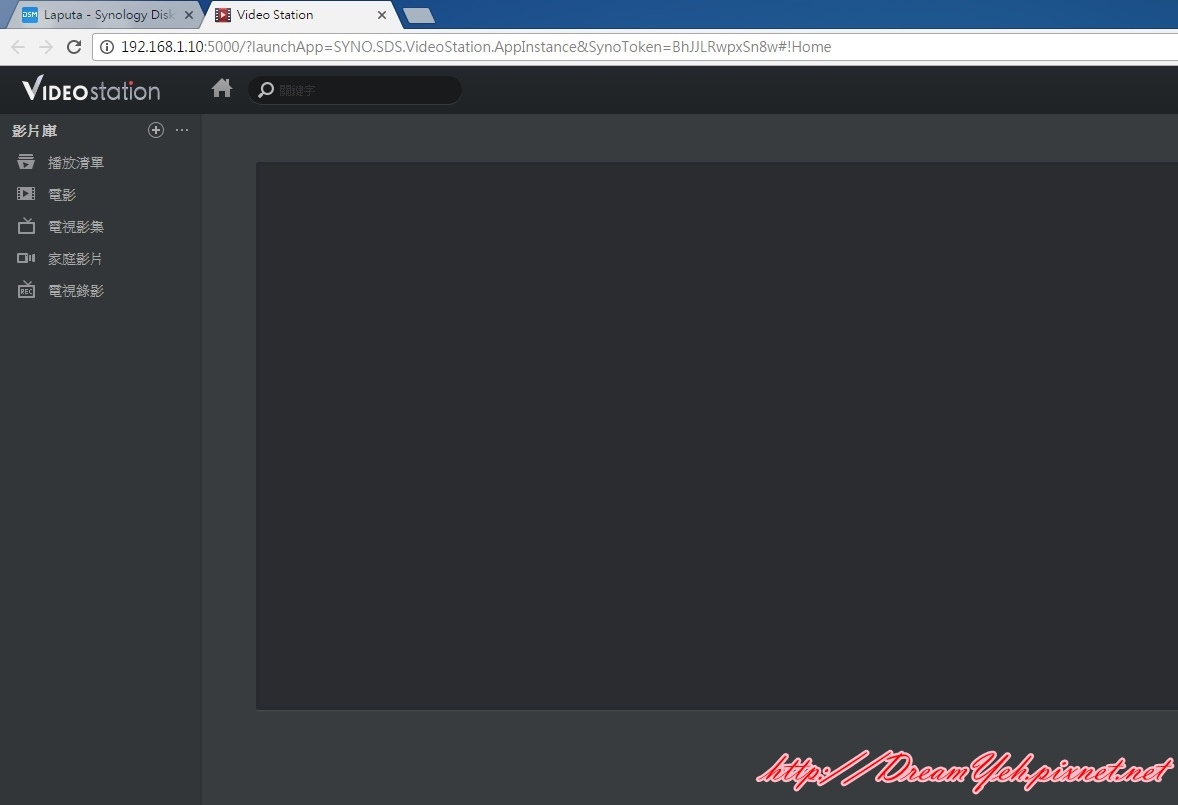

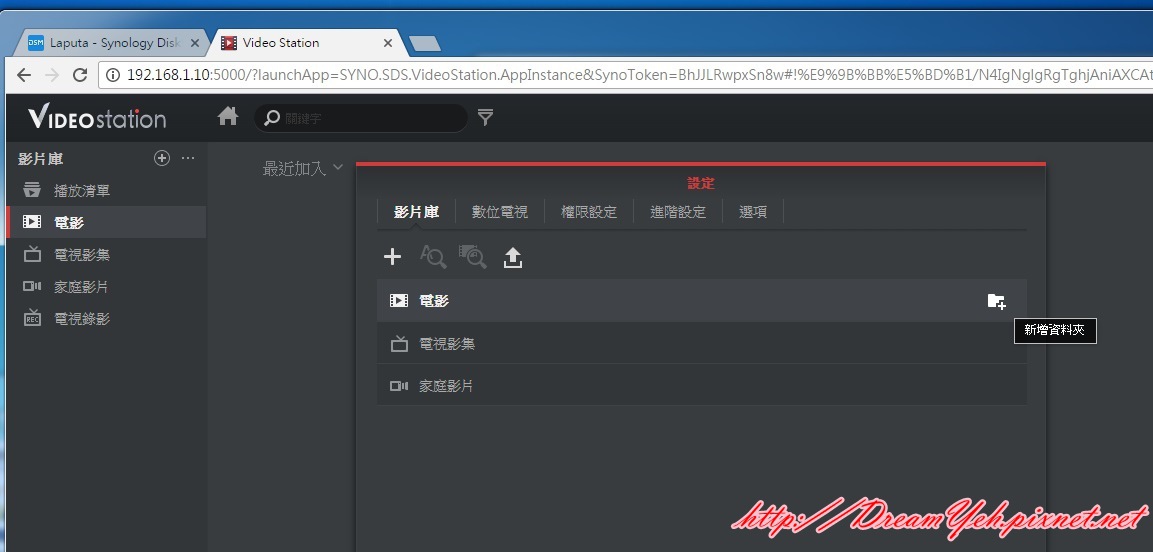
.png)
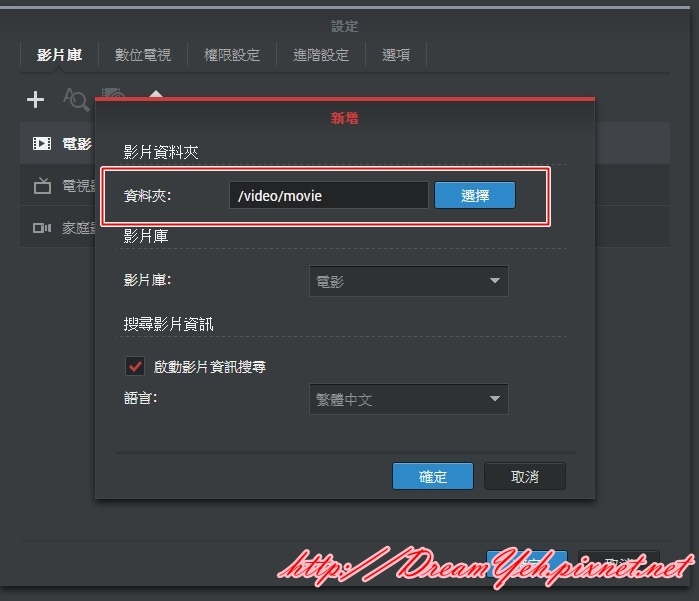
.png)
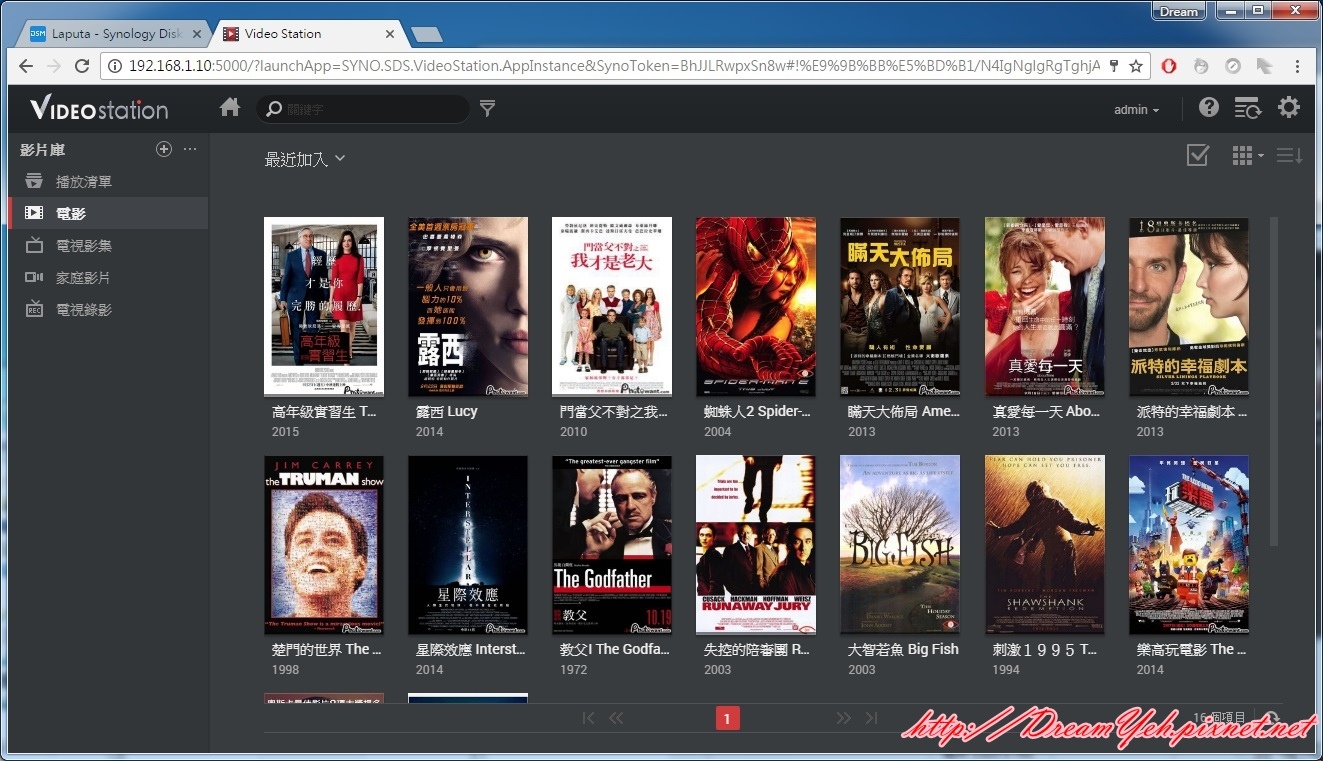
.png)
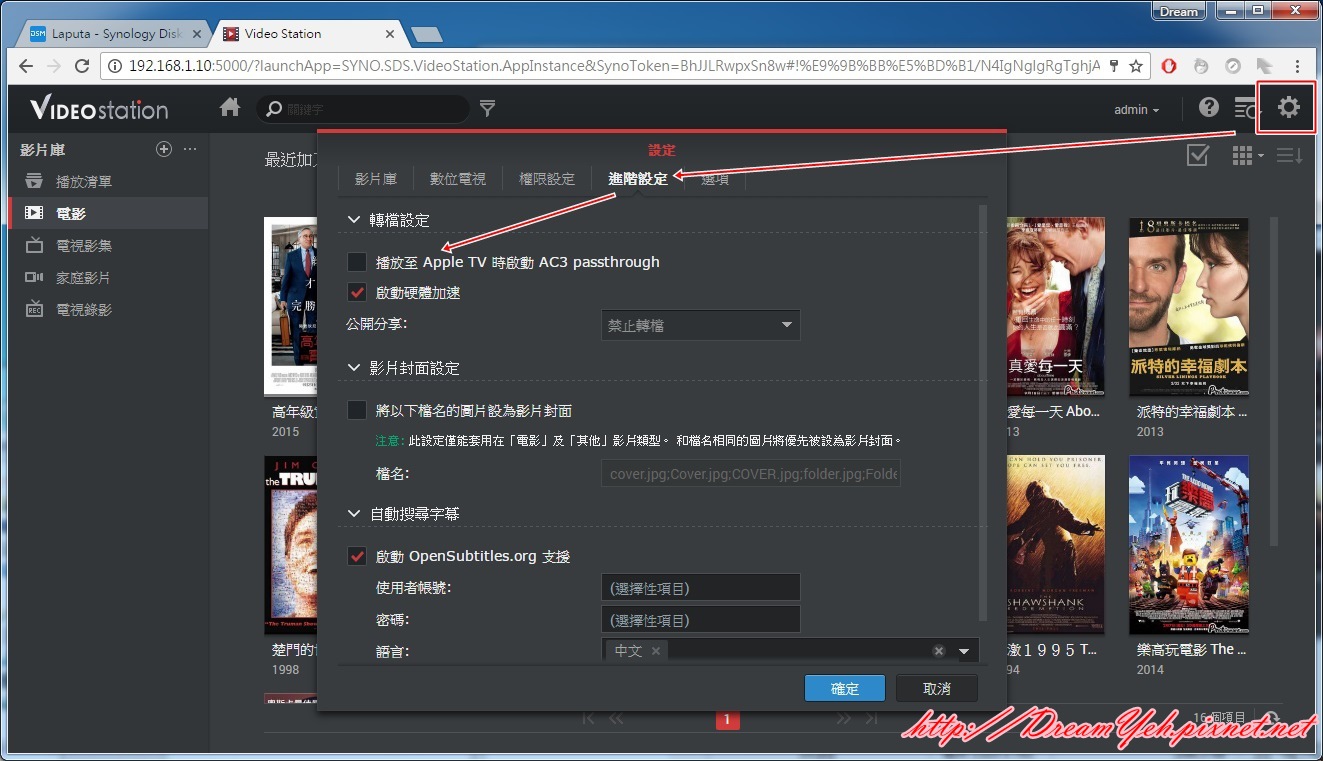
.png)
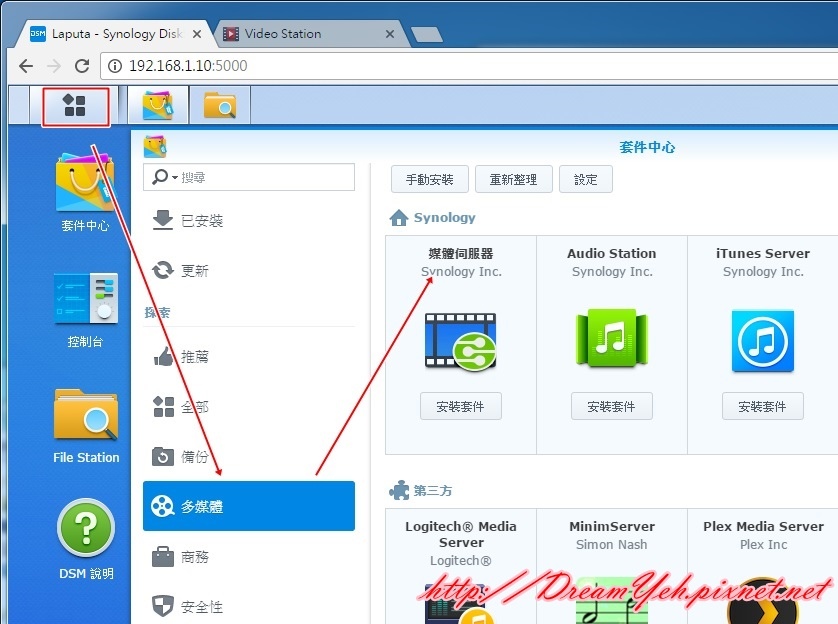
.png)
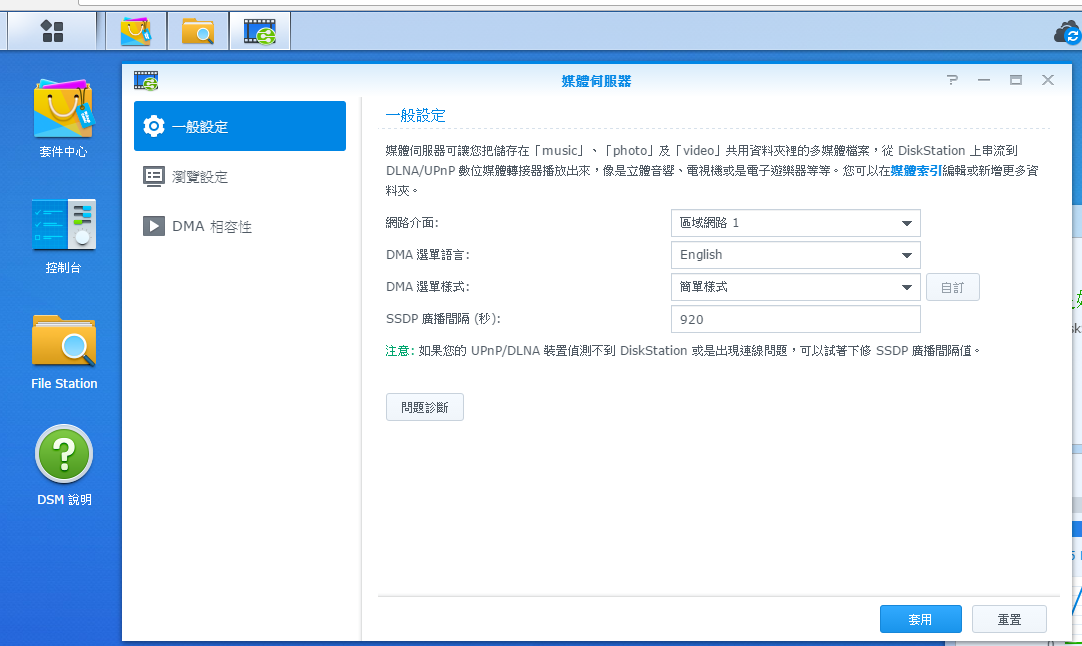
.png)
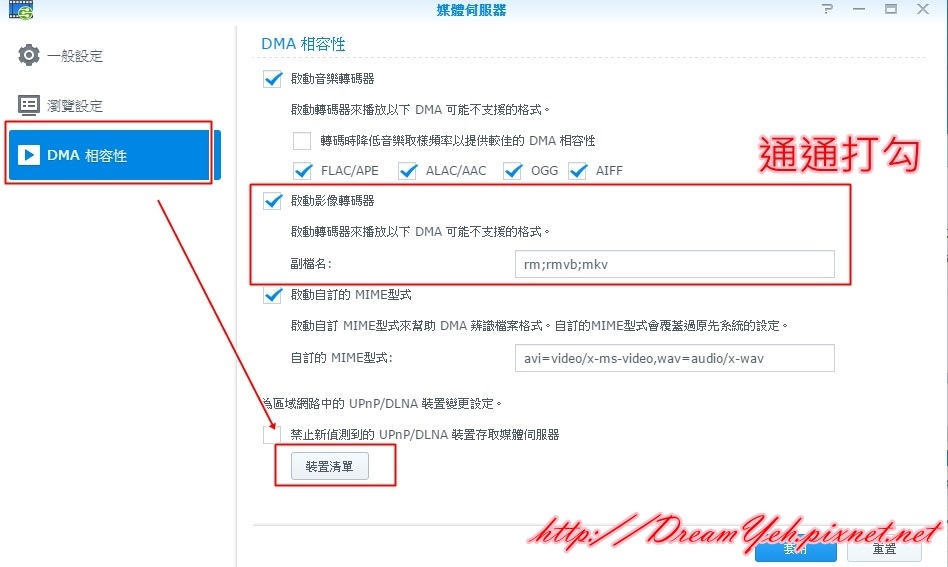
.png)
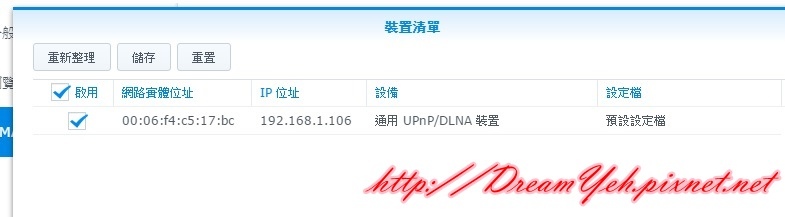
.png)
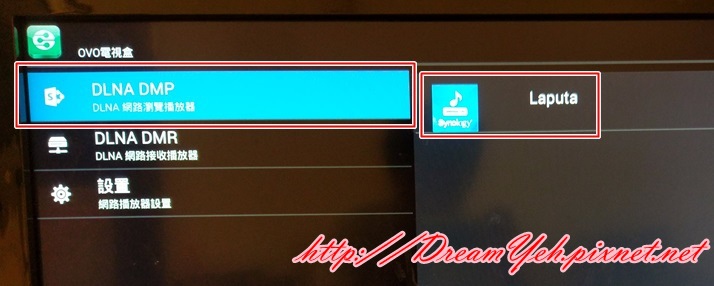

.png)
.png)
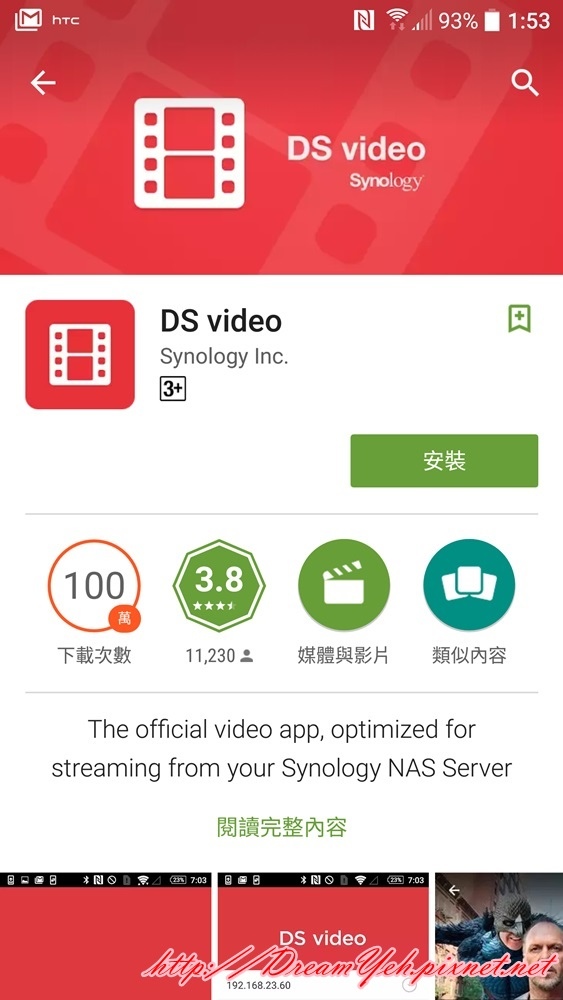
.png)