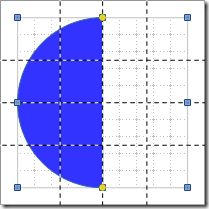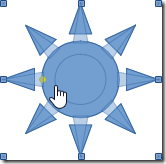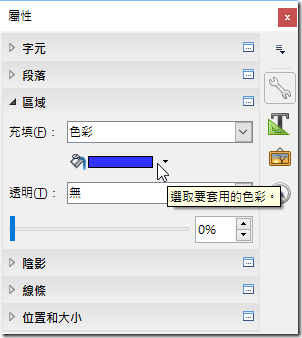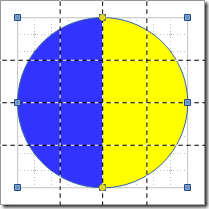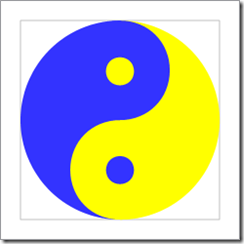2-4.基本图案的设计
2-4.基本图案的设计
Draw提供了美工图案的绘图工具,让文件编辑者可以在页面中自由的发挥创意,使得版面内容更加的生动。
2-4-1.绘制基本图案
(1). 利用 [绘图] 工具列
利用 [标准] 工具列中的 [显示绘图功能] 图示即可在页面中显示 [绘图] 工具列。
步骤1. 使用 [绘图] 工具列中的 [基本形状] 图示中选择
[圆饼形]。
步骤2. 依 [网格] 范围最左上角点至最右下角点,按下滑鼠左键不放向右下角拖曳即可绘制出一个正圆形物件。
步骤3. 点选 [黄色控制点] 调整图案为[半圆形]。
步骤4. 使用 [线条与填入] 工具列中的 [区域] 图示设定填满色彩。
※ 小技巧
使用 [绘图] 工具列中的 [椭圆形] 图示或
[矩形] 图示,可以配合键盘组合键功能:
l 按下键盘 Shift 键再按下滑鼠左键拖曳,可以绘制出正圆形或正方形的绘图物件。
l 按下键盘 Alt 键再按下滑鼠左键拖曳,可以绘制出由中心向外的圆形或方形的绘图物件。
l 按下键盘 Shift + Alt 键再按下滑鼠左键拖曳,可以绘制出由中心向外的正圆形或正方形的绘图物件。
※ 小技巧
使用 [绘图] 工具列中所绘制出来的图案中,若有显示 [黄色圆形控制点] 图示,可以按下滑鼠左键拖曳改变图案的外形。
(2). 利用 [侧边栏] 功能
利用 [侧边栏] 的 [属性] 图示设定物件显示的尺寸、位置及属性。
2-4-2.设定图案复制
步骤1. 使用 [编辑] > [复制] / [贴上] 指令,再复制一个 [半圆形] 图案。
步骤2. 使用 [修改] > [翻转] >[水平方向] 指令,将图案设定为反方向显示。
步骤3. 使用 [线条与填入] 工具列中的 [区域] 图示设定填满色彩。
2-4-3.基本图案制作
步骤1. 依 [2-4-1绘制基本图案] 与 [2-4-2 设定图案复制] 的操作技巧,分别完成基本堆叠图案制作。
步骤2. 使用 Ctrl + A键选取所有图案物件。
步骤3. 使用 [线条与填入] 工具列中的 [线条样式] 图示设定 [-无-]填满色彩。
步骤4. 使用 [检视] > [网路与辅助线] > [显示网格] 指令,隐藏 [网格] 与 [辅助线] 功能。