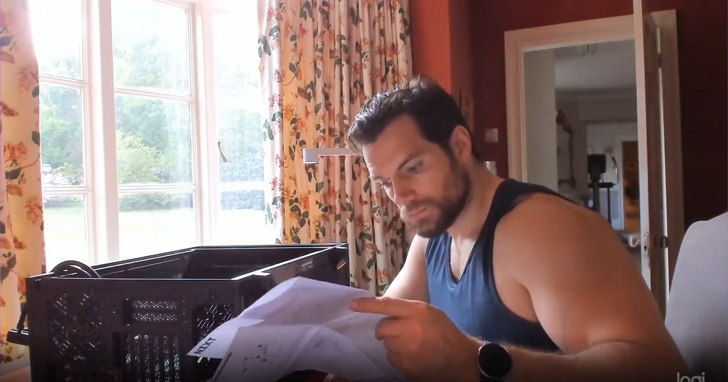如何在iOS中的iPhone和iPad上啓用屏幕錄製
現在很多的人都喜歡使用蘋果手機,作爲一枚忠實的果粉你有沒有想過如何錄製iPhone或iPad的屏幕?藉助內置的iOS屏幕錄製功能,你可以捕獲正在使用的iPad或iPhone的錄製內容,然後保存或共享這些錄製的屏幕視頻文件。不過,爲了能夠在iOS中使用屏幕錄製,您需要首先啓用屏幕錄像機功能,然後知道如何使用iOS現代版本中的本機優秀功能即可。
小貼士:想要在iPhone或iPad上使用屏幕錄製功能進行原生屏幕錄製功能你需要一個現代版本的iOS,而這也就意味着iOS 12及更高版本以及iOS 11或更高版本,因爲早期版本本身不支持該功能。
如何在iPhone或iPad上啓用屏幕錄製?
1、打開“設置”應用;
2、在“設置”中選擇“控制中心”,然後選擇“自定義控件”;
3、找到“屏幕錄製”並點擊綠色(+)加號按鈕將屏幕錄像機添加到iOS中的控制中心,它將移至更高的“包含”部分;
4、退出“設置”。
經過上述的操作以後,你已經啓用了ios屏幕錄像機,若需要的話,你可以在設置中自定義其它控制中心選項。
如何在iOS中使用屏幕錄製?
1、滑動即可訪問控制中心,提示:在沒有主頁按鈕的任何iPhone或iPad上從屏幕右上角向下滑動,從任何主頁按鈕設備上的屏幕底部向上滑動;
2、點擊控制中心的屏幕錄製按鈕,它看起來像一個小的(O)圓形按鈕,這將從3、2、1倒計時開始記錄屏幕上的內容;
3、使用iPhone或iPad執行您想要錄製的內容,完成錄製後點擊屏幕頂部的紅色按鈕,或返回控制中心並點擊停止錄製按鈕。
完成以上的操作以後,您將會收到一些通知,提醒您成功捕獲屏幕錄像。
小貼士:屏幕錄製與在iPhone和iPad上捕獲屏幕錄製完全相同,當在iOS設備屏幕頂部看到脈動的紅色錄製圖標/按鈕,則證明再在錄製,若沒有紅色指示,則表示未記錄屏幕,但保存的屏幕錄製視頻的輸出將根據所使用的iOS設備以及設備屏幕方向的不同而不同。
iOS屏幕錄製技巧
1、你可以隨時在iPhone或iPad上使用任何常規視頻編輯器編輯捕獲視頻的屏幕錄製,即使它只是修剪iOS照片應用中的視頻長度,或使用iMovie在iOS中添加文字字幕或縮放或裁剪iOS iMovie中的視頻。
2、爲了實現無雜亂的屏幕捕獲,將iPhone或iPad置於“請勿打擾”模式是一個不錯的主意,這便於你在嘗試捕獲時顯示屏上不顯示通知,警報,呼叫或者是別的消息。
3、將視頻傳輸或發送到Mac或PC進行編輯,也可以像發送和共享任何其他視頻文件或電影一樣。提示:AirDrop非常適合快速無線地從iOS傳輸到Mac。
4、你可以啓用或禁用麥克風錄製,便於在控制中心中長按“屏幕錄製”按鈕並打開或關閉該設置時依據需要進行屏幕錄製。
5、你可以將屏幕錄像作爲截屏視頻上傳到雲服務器,工作網絡,任意數量的社交共享網站,甚至是你自己的計算機。
6、你可以通過點擊屏幕頂部的紅色按鈕停止屏幕錄製,或返回控制中心並點擊那裏的停止按鈕。
爲什麼在控制中心找不到屏幕錄像機?
看你的蘋果系統是哪個版本,因爲必須安裝iOS 11或iOS 12或更高版本才能選擇屏幕錄製。如果你的版本符合,請確保已啓用Screen Recorder並按照上述說明添加到Control Center。
如果成功啓用,iOS屏幕錄製選項將位於控制中心的“包含”部分,如下圖:
屏幕錄製能夠給我們的生活或工作帶來很多的樂趣和幫助,你可以記錄正在屏幕上執行的任務,屏幕記錄正在使用的應用程序或正在播放的遊戲,您可以屏幕記錄錯誤或錯誤以及如何重現它,您可以捕獲有關如何執行特定任務的演練.......,相信上述天津app開發分享的應該對你有所幫助。