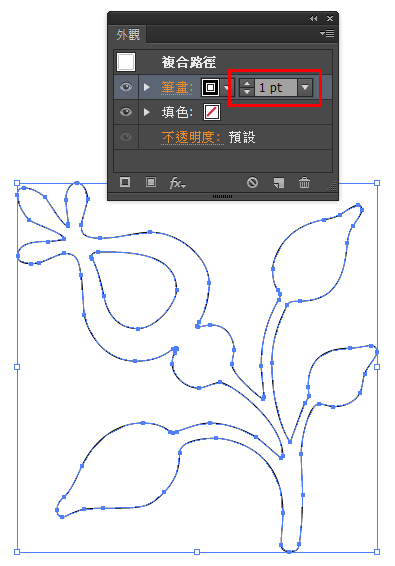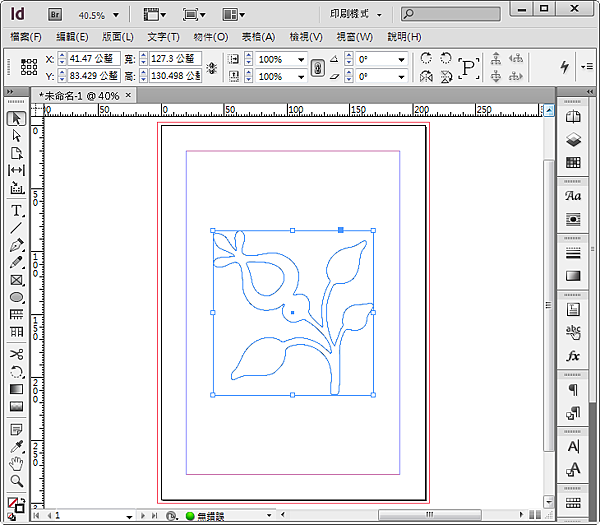将Photoshop的形状内容转到InDesign
有使用过Photoshop的人相信都知道有个自订形状工具,里面有很多种的向量图形,基于Adobe产品间的相容性极高,可能就会有人想说把Photoshop形状工具里的形状直接复制贴到InDesign上,但是实际上这样子是不行的,但是绕个弯却可以达成,今天就来介绍这个绕弯的小技巧~^_^(PS.上图左方的图形就是用Photoshop的形状内容拼贴出来的)
先来看看Photoshop形状工具里有什么东西吧,请参考下图的方式,把所有的形状内容都载入后,就可以看到非常丰富的向量图形库,如果你有喜欢的向量图形,请先把它置入到Photoshop中。
然后请用「直接选取工具」把这个向量图形整个选取起来,然后按下Ctrl+C/cmd+C复制。
这时候要当Photoshop与InDesign的桥梁就是Illustrator了,请把复制的图形贴到Illustrator文件上,会看到贴上选项,请选择预设的「复合形状」。
这时候贴上的形状会是一个无边框无填色的向量图形。
这时候请开启「外观」面板,将外框填上个1pt的颜色。
然后把向量图形复制后就可以贴到InDesign文件上了,如下图所示。
贴上来的图形仍保有向量图形的特征,可以调整形状、填色等等,是不是很简单呢~ ^_^
以上就是这次的内容分享,按照惯例要再打个小广告,大家如果对InDesign技术内容有兴趣的话,欢迎赞助一下版主的新书《InDesign Tricks:专家爱用的速效技法》,不管是纸本书还是电子书都有在贩售,请大家多多支持~XD
电子书互动介绍页面网址:https://indd.adobe.com/view/c4d80b2d-0f78-481d-a6ad-baf45e9cefe9