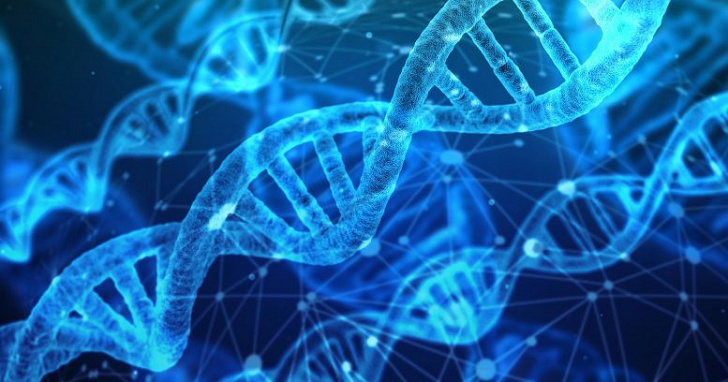EXCEL 資料清單與資料驗證
對於經常使用EXCEL處理事務的朋友,看到經常重複的文字內容,若是有下拉式選單,讓我可以選擇,不知有多好。其實,EXCEL是有此功能,就看你會不會用而已。隆哥今天就來解說此功能,讓大家更明白如何使用它。
一、建立表單以及參考資料表內容
以一訂單輸入為例,我們先建立訂單表頭,並將產品包參考資料表建好,以供輸入資料使用。
二、建立計算公式
建好了表單之後,我們要建立各儲存格之公式,我用VLOOKUP函數,將產品包單價帶入訂單清單。
三、建立資料清單
1.想要在產品名稱處建立下拉式清單時,就需要在工具列/資料,找到資料驗證。
2.資料驗證共有四個頁面(設定、提示訊息、錯誤提醒及輸入法模式)
(1)設定:為資料驗證準則,共有任意值、整數、實數、清單、日期、時間、文字長度及自訂等八種
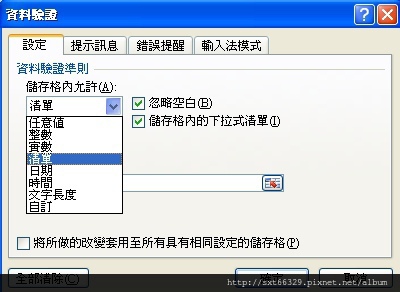
A.任意值=>即取消資料驗證
B.整數=>即所輸入資料為一整數,範圍可以自訂
C.實數=>即所輸入資料為一實數(可有小數),範圍可以自訂
D.清單=>即某文字或數字,範圍可以自訂,此為下拉式清單之資料來源
E.日期=>即所輸入資料為某日期,範圍可以自訂
F.時間=>即所輸入資料為某時間,範圍可以自訂
G.文字長度=>即所輸入資料為文字長度,範圍可以自訂
H.自訂=>即所輸入資料為公式計算式,範圍可以自訂
四、訂定下拉式清單之資料來源
由資料驗證之清單頁面進入,選定右側儲存格圖示之後,即可在工作表找你想帶入那些資料清單供你選用,該儲存格限連續欄位範圍,不可以橫式選定。
選定範圍中,不需要將表頭帶入,經你確認後之範圍如圖所示。
確認清單後,你可以發現該處即有下拉式清單可用了。
五、定義名稱管理員之應用
在訂定下拉式清單之資料來源時,我們可以發現選定範圍是否可以用義名稱管理員來帶入清單之中,因此,我們開始由工具列/公式之「從選取範圍」來建立名稱管理員。
此時,所選定的範圍要將表頭一起選入,名稱管理員就用表頭文字,因此,頂端列要打勾,確認ok就已經完成定義名稱管理員了。
保險起見,我再打開名稱管理員,確認剛才所做的「產品包」是否完成定義名稱管理員,結果,真的已經在定義名稱管理員之中。
再由資料驗證之清單頁面進入,此時,不用以範圍來選取,直接在輸入處鍵入「=產品包」,此時,下拉式清單已經完成了。
六、清單直接輸入文字的方式
剛才我們用名稱管理員方式,取代選定儲存格方式,此方法也是可以完成下拉式清單;若是,我用直接輸入文字的方式,這是不是也是可以完成呢?於是,我在資料驗證之清單頁面進入,直接在輸入處鍵入各產品包項目,如下圖所示,也是完成了下拉式清單。
但是,我要更換產品包名稱,如「收視月費」改成「收視季費」,在選定範圍及名稱管理員,二者的下拉式清單馬上更新了。
但是,清單直接輸入文字的方式就不行,此時,你一定要由資料驗證之清單頁面進入,一個個去修正,無法由產品包帶入更新。
另外,使用清單直接輸入文字的方式,若忘了更新,vlookup函數也無法找到產品包單價,如下圖,故建議大家在使用清單直接輸入文字的方式,最好做好檢核工作,否則仍以「選定儲存格範圍」或「定義名稱管理員」方式來做。
以上是個人學習EXCEL下拉式清單心得分享,希望對EXCEL有興趣的你有所助益。