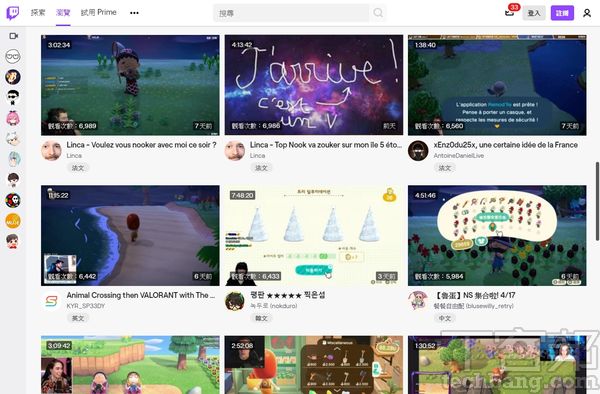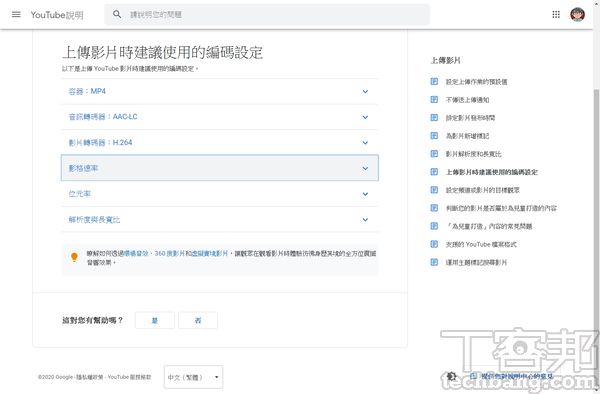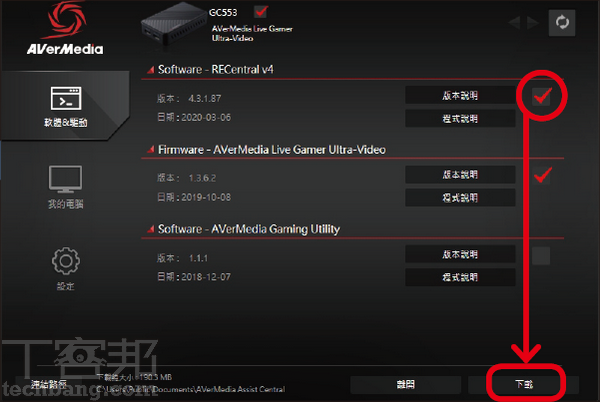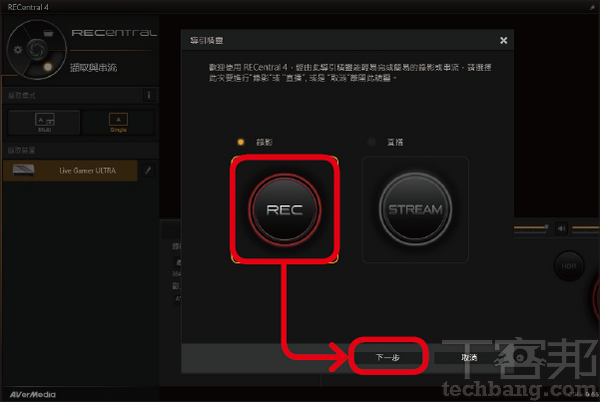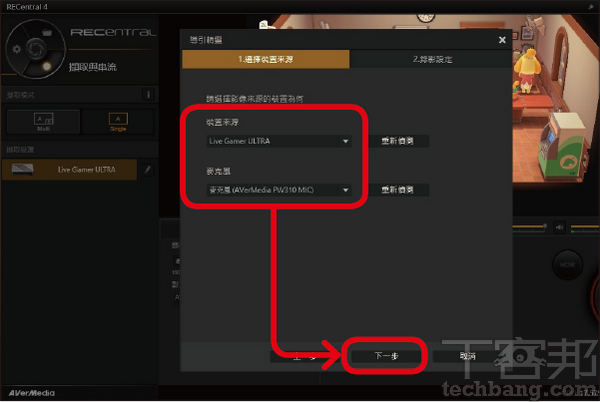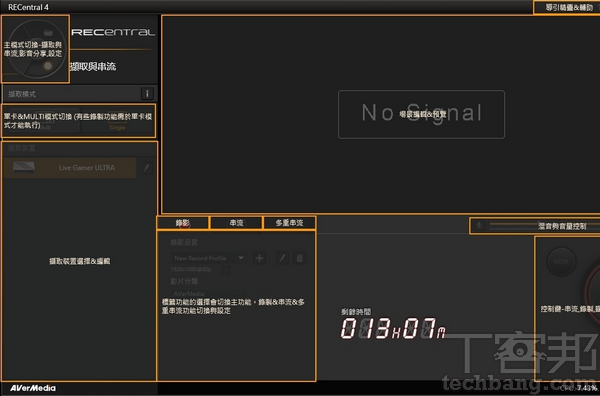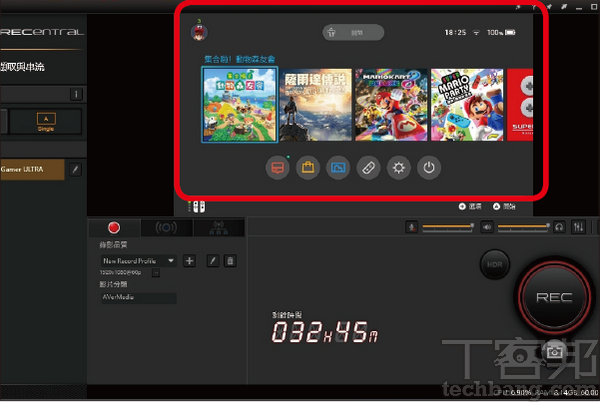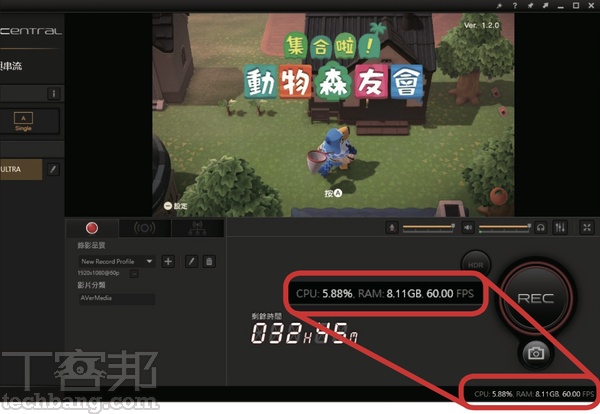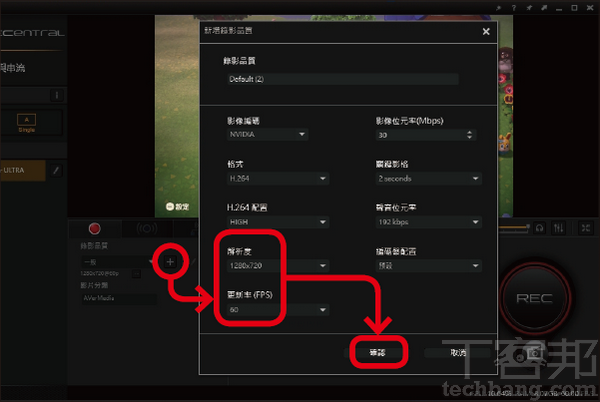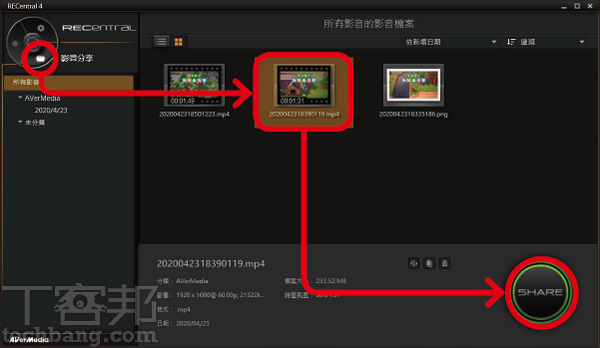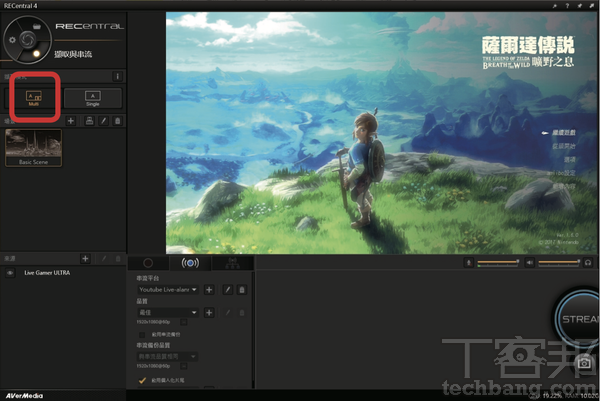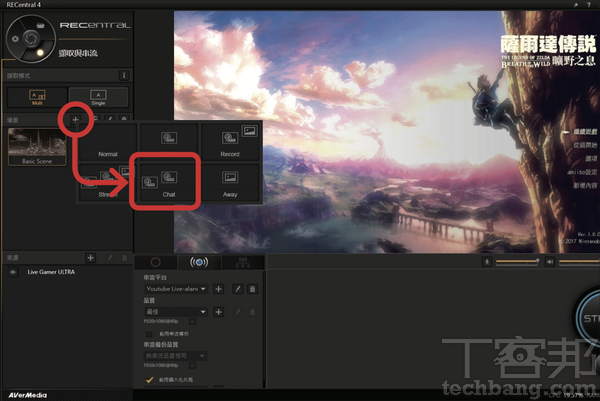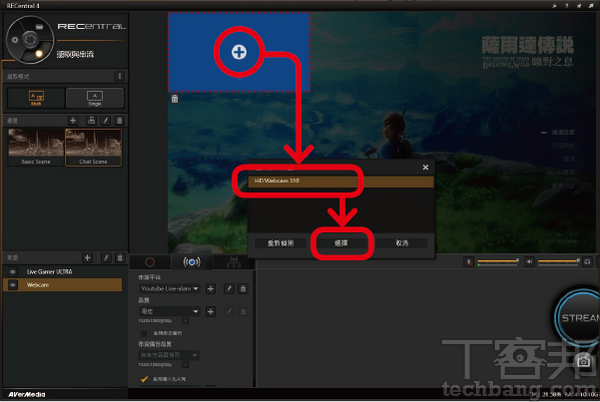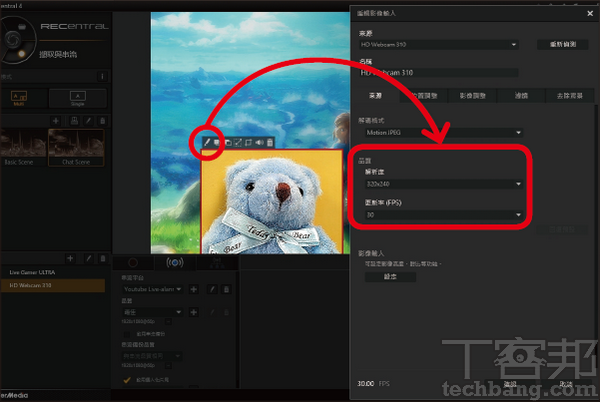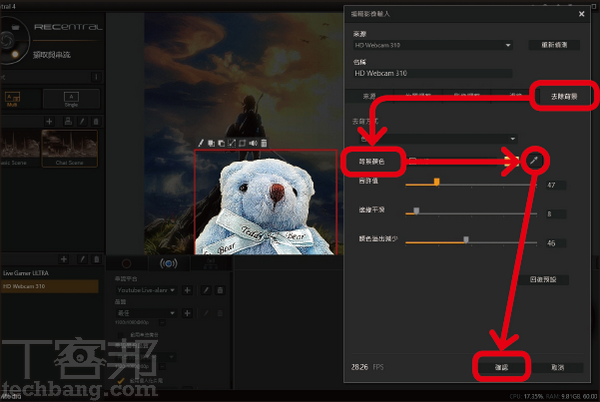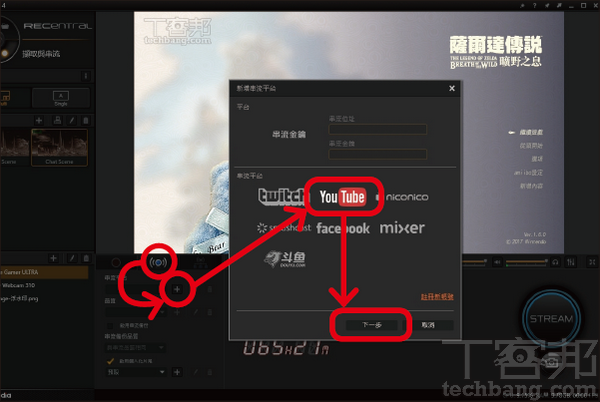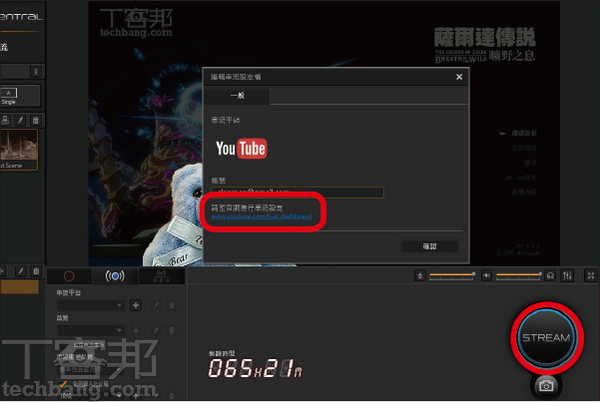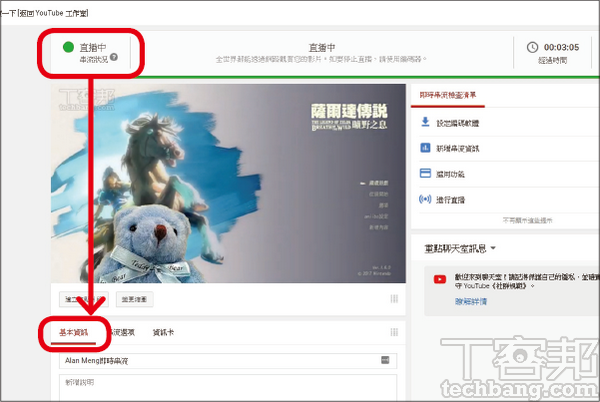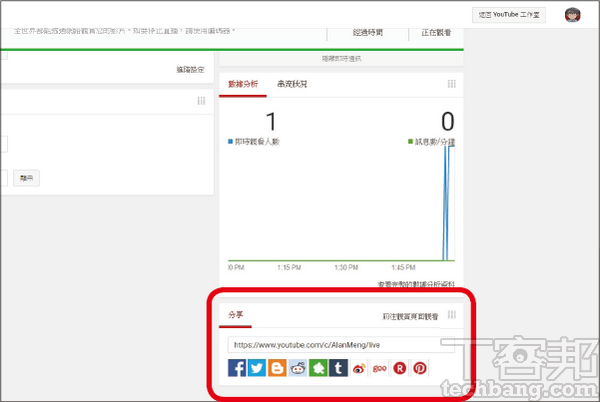当个Switch直播主,如何撷取Switch游戏影片并直播分享?

受限于任天堂创作者计划,过往任天堂游戏的非官方影片都不多,时势所趋,任天堂也在2018年修改了创作者策略,现在Switch上的游戏画面可以撷取并分享出来,你也能当个Switch直播主!
在 Sony PS4、微软 Xbox One 以及任天堂 Switch 三大家用主机当中,Switch 是唯一没有内建直播功能的平台,30秒录影功能更是略显阳春,虽然硬体规格占了其中一部份的因素,但看看现在连手机游戏都可轻易开直播了,Switch 与其说是做不到,倒不如说是任天堂不想给,在而这与任天堂长久以来对于旗下IP的极度保护,有著莫大的关联。
如在 Switch 诞生之前,恶名昭彰的任天堂创作者计划便是一例,不过现今在串流平台上游戏的录影和直播,已经成为宣传及推广游戏最重要的管道之一,任天堂自然也想跟上时代,所以逐步放宽了对创作者们的限制,现在玩家只需满足几个基本条件,就能自由录影或进行直播,不再需要向任天堂提出申请,也不用怕最强法务部来敲门了。
进行录影直播该注意的两件事
虽然 Switch 是2017年就推出的主机,但直到去年,网路上的非官方游戏影片以及直播才开始慢慢增加,原因在于 Switch 主机的发售初期,其实仍受到任天堂创作者计划(Nintendo Creators Program,NCP)的规范,直到2018年底,任天堂才宣布正式终止 NCP,并公告新的创作规范。
非营利可自由分享
原则上,任天堂允许个人使用者自由上传分享游戏影片和截图,包括官方游戏预告、直面会内容和已经推出的游戏等等,不过还是有一些基本规则,包括不可发布未上市的偷跑游戏内容,并且除了官方指定的平台外,不能将创作内容进行单独贩售牟利,不过在串流社群平台上的广告分润则是被允许的,包括 YouTube、Twitch、Facebook 等等,任天堂不会再另外抽成。此外任天堂对于分享的格式也有基本要求,使用第三方装置撷取游戏动态影片和静态图像时,必须加上自己的评论或是创作元素,不能够未做任何处理就直接上传分享,至于透过游戏主机内建的录影和截图功能,则不在此限。当然,任天堂也保有最终权利,可以将任何觉得侵权、违法及会伤害到IP的不当内容予以下架处置。
较长片段的录影直播
相较于过去的防堵态度,任天堂的新政策可说是相对宽松许多,但对于有志于从事内容创作与直播的玩家来说,仅靠 Switch 主机内建的30秒录影功能是远远不够的,想要录制较长的影片,使用者必须先用撷取装置将游戏画面从 Switch 中转录出来,才能透过电脑进行后制、上传到影音平台等一连串的动作,如果你对这方面比较不熟悉,国内由圆刚科技推出的游戏撷取盒,可以算是目前市场上整合了软硬体功能最便利的解决方案。不过因为 Switch 本身不支援4K HDR,除非有特殊需求,否则圆刚1080p等级的撷取盒工具就很好用了,不需买到4K HDR 产品,接下来我们便以圆刚 RECentral 直播录影软体为范例。
撷录1080p原始画质游戏影片并上传
多数的影像撷取装置,都是利用HDMI介面来接收数位影音讯号,不过由于 Switch 主机本体并没有 HDMI 输出端子,因此必须再接上原厂的扩充底座(不是平板充电底座),才可透过 HDMI 输出影像,以圆刚 GC553撷取盒为例,将扩充底座接出的 HDMI 讯号线连接至撷取盒,撷取盒再透过 USB 3.0线材连接到用来操作工具软体的电脑,如此就完成硬体连接的基本步骤,相当简单,至于驱动与应用程式的安装,我们可以透过圆刚的 Assist Central 工具,自动侦测产品型号并下载对应的软体。
圆刚小帮手Assist Central
下载网址:https://parg.co/bHdp
嵌入主播影像,串接YouTube线上直播
圆刚的 RECenntral 应用程式除了用来录制游戏影片之外,另一项主要功能就是可以进行网路直播,而且它不单只是帮助玩家串接到 YouTube、Facebook 等热门的直播平台而已,程式本身还具备了相当完善的影像处理功能,可以在游戏即时画面中嵌入并叠加多个来源的影音元件,可以丰富直播版面并创造个人特色,像是以 Webcam 来撷取实况主游玩时的表情,或是加入浮水印等等,此外使用者还可以预先建立多组场景,以便在直播当中可以随时依照需要来切换。
本文同步刊载于PC home杂志
欢迎加入PC home杂志粉丝团!