如何在家上班顺利存取公司内网、公司的电脑档案?这些远端遥控工具可以帮到你
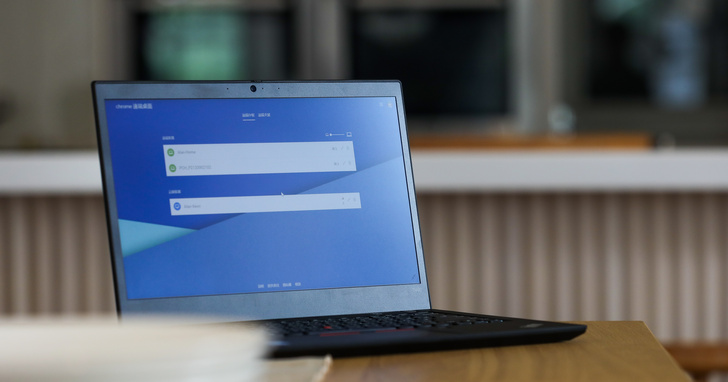
对于突然转换到在家上班的人来说,首要解决的问题,就是要设法顺利存取公司内网,以及个人电脑内的档案资料,并在家中电脑复制出与公司相似的桌面环境,以维持工作效率,而最直觉的方式,则莫过于使用远端桌面软体。
👉 欢迎加入T客邦telegram ( https://t.me/TechbangNEWS )
远端桌面的限制及方案
以前要设定远端桌面,往往先得搞清楚IP位置、通讯埠等基础知识,不过现在有已经有许多方便的第三方工具,例如 TeamViewer、AnyDesk 等等,可让使用者在家就能轻松遥控公司的电脑,相当方便。本篇我们就以设定上最简单,且完全免费的 Chrome 远端桌面作为范例,但需注意的是,一些较具规模的公司,基于资安上的考量,有可能会限制员工私下进行远端连线,假如是这种情况,就只能依照公司政策处理。
在电脑上安装 Chrome 远端桌面
Chrome Remote Desktop是由 Google 所推出的一套远端桌面应用程式,使用自家的网路及通讯技术,可支援 Windows、Mac 和 Linux 等跨平台使用。透过 Chrome 远端桌面,使用者可以跳过复杂的IP以及通讯埠设定,只需用个人的 Google 帐号与自设的 PIN码,就可简单连线到远端的电脑并进行遥控,而且完全免费。 Chrome Remote Desktop 原本是归在 Chrome 浏览器的附属应用程式,不过后续 Google 又推出了独立的安装程式,在电脑上安装后,不管是 Chromium 架构的新版 Edge、Firefox 或是 Opera 皆可使用,不过就相容性来说,自然还是以 Google 本家的 Chrome 最佳。
设定Chrome远端桌面存取功能
接续前页,要让远端桌面发挥作用,除了两边的电脑都得要安装 Chrome Remote Desktop Host 之外,你也必须预先替公司的电脑启用远端存取功能,否则到时候回家打开装置列表,就会找不到公司电脑,想遥控也无从遥控。此外,使用者只能连接同一个 Google 帐号之下的电脑,即使该电脑为多人使用,内部登录多组 Google 帐号,在同一时间内也只能允许一个使用者进行远端遥控,如果你除了从家里遥控公司电脑之外,也有从公司遥控家里电脑的需求,那么两台电脑都需要各自启用远端存取的功能。
利用工具列解决组合按键问题
循上述流程将前置工作设定完成之后,只要点击要遥控的装置,Chrome 远端桌面便会帮你连线到远端电脑,使用本地端电脑的输入设备即可直接操作,如果出现延迟或者解析度变差的状况,则是因为网路速度不够的关系,关闭一些占用频宽的常驻程式可以稍微改善。此外还需注意一点,由于在连线的状态下,键盘滑鼠会同时作用于两边的电脑,因此像「Print Screen」键或某些按键组合便无法使用,此时可以透过侧边工具列来解决此问题,同时也支援简单的档案传送功能。
用手机远端遥控电脑
除了安装于电脑上的 Chrome Remote Desktop Host 之外,Google 亦推出手机版本的 Chrome 远端桌面 App,支援 Android 以及 iOS 系统,虽然功能比较阳春,但是一样具有简单快速的优势,毕竟也许有些人家里已经没有摆放电脑,此时便可透过手机或智慧电视盒,将远端桌面投放到电视,再搭配蓝牙输入装置,便是一个克难的解决方案。此外,手机本身并不支援远端存取功能,因此只能以手机去遥控其他桌上型电脑或笔电,而无法用它去遥控另一支手机。
Android版:https://parg.co/ns5
iOS版:https://parg.co/nsP
开放电脑权限让他人远端控制
由于 Chrome 远端桌面基本上只能远端控制自己的电脑,如果遇到特殊状况,必须远端排除客户电脑上遇到的问题,或是要请工程师远端检查自己的电脑是否有异常,就必须动用到 Chrome 远端桌面的另一项功能:远端支援。其方式是透过 Chrome 远端桌面产生一次性的存取代码,让其他人可以透过这组代码,暂时取得你的电脑的控制权,不过别担心,被控端能够随时终止远端的存取权限,不怕电脑内的秘密被看光光。
👉 欢迎加入T客邦telegram ( https://t.me/TechbangNEWS )
本文同步刊载于PC home杂志
欢迎加入PC home杂志粉丝团!







































