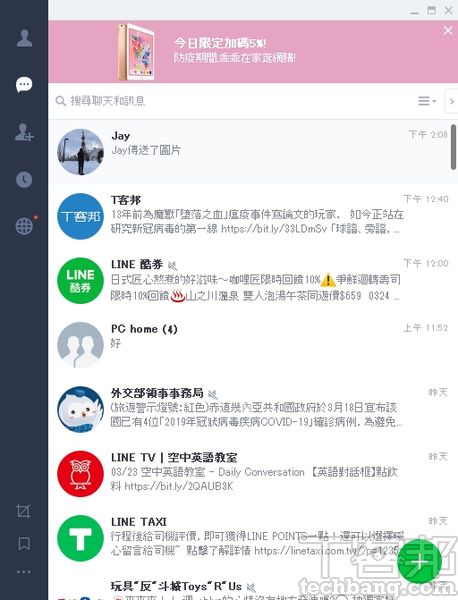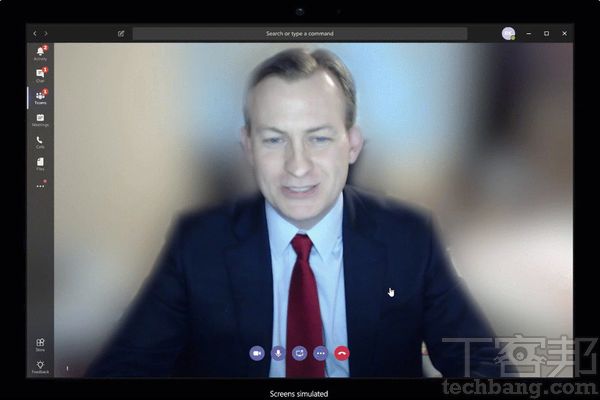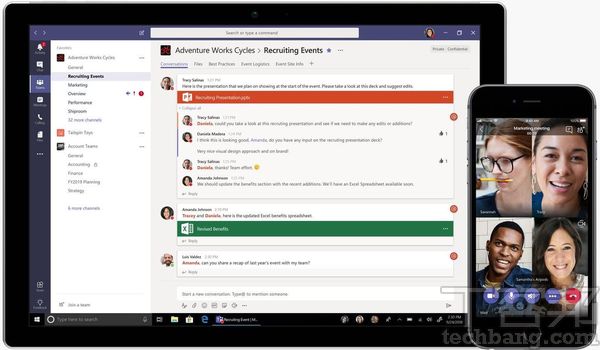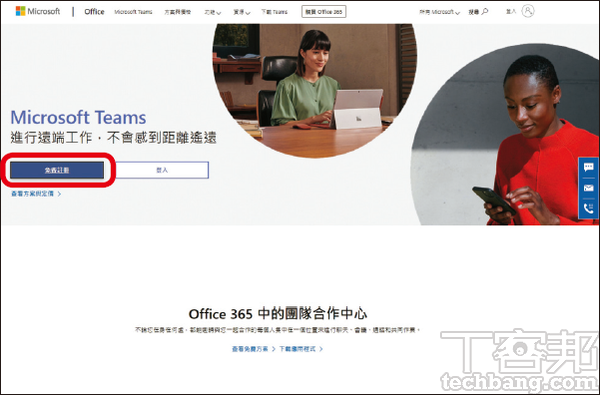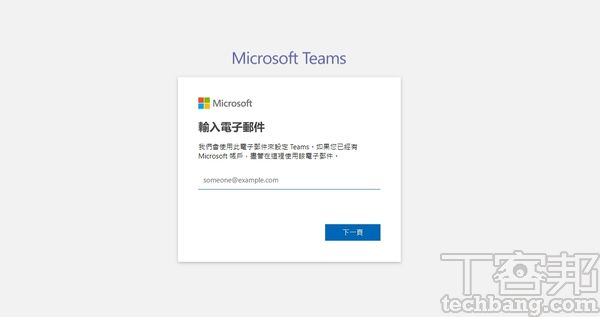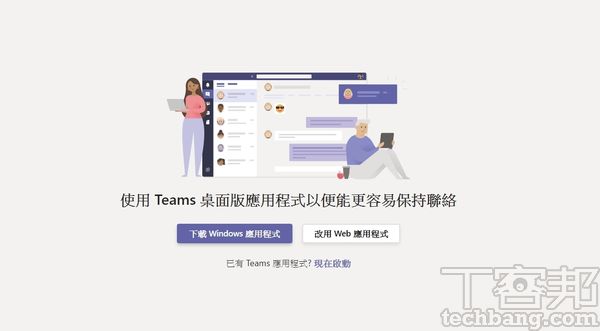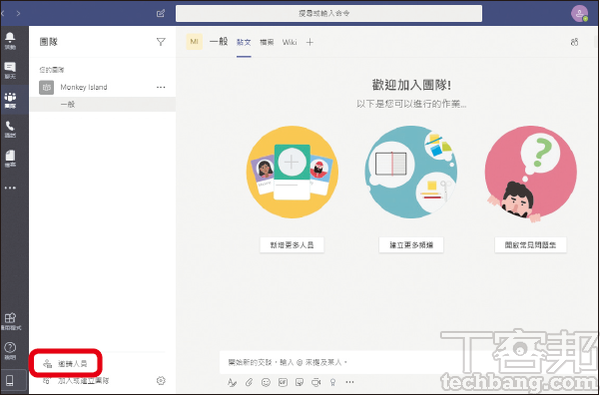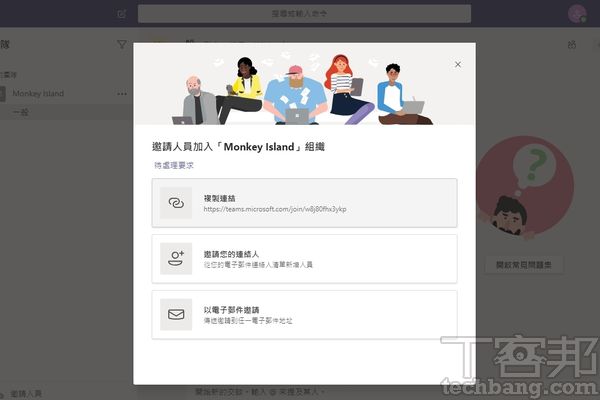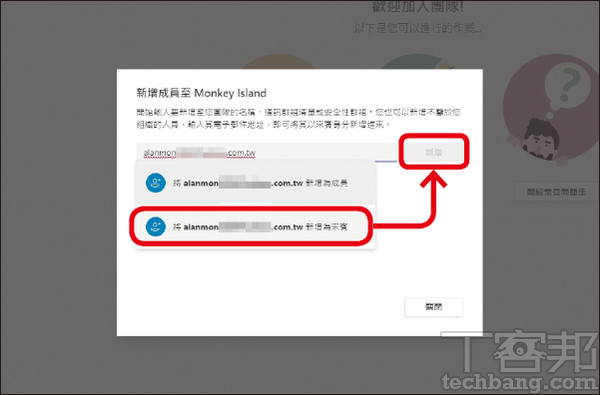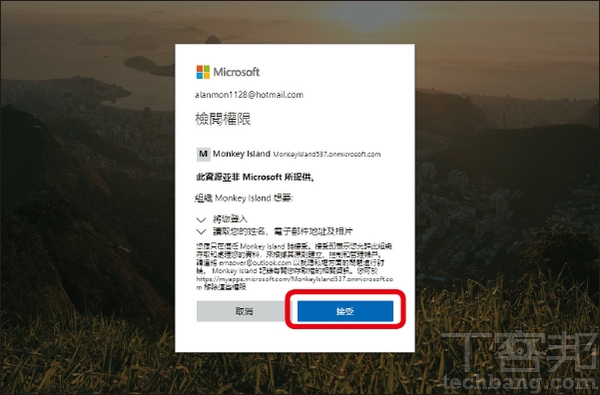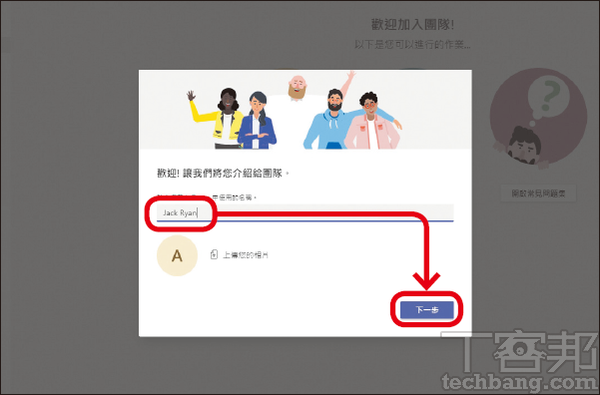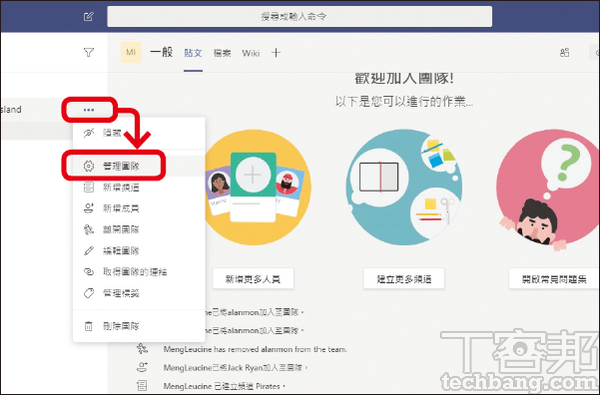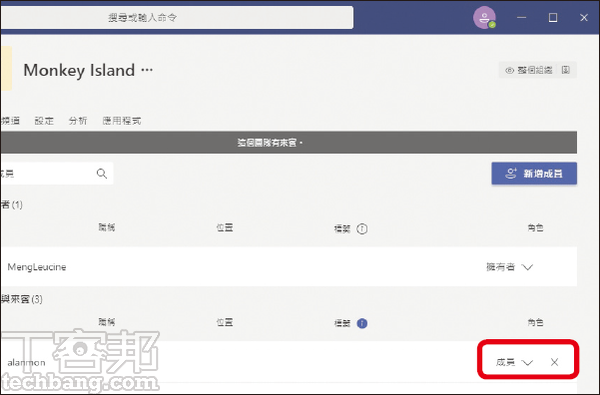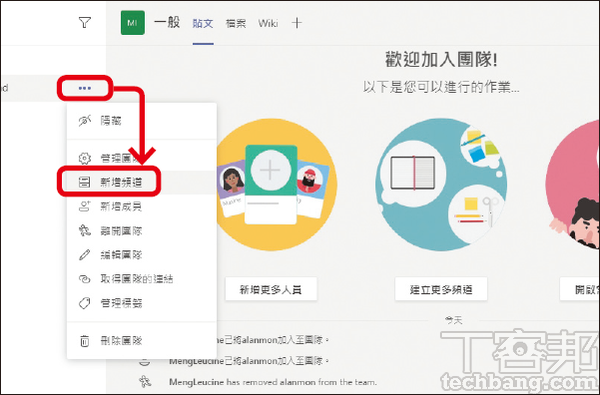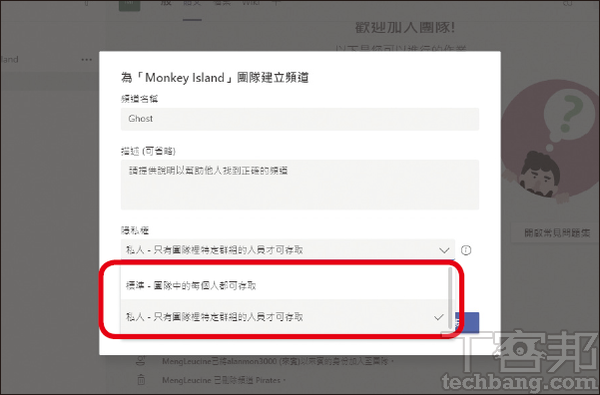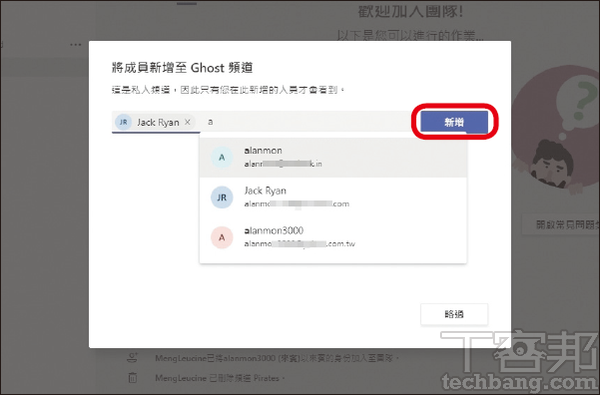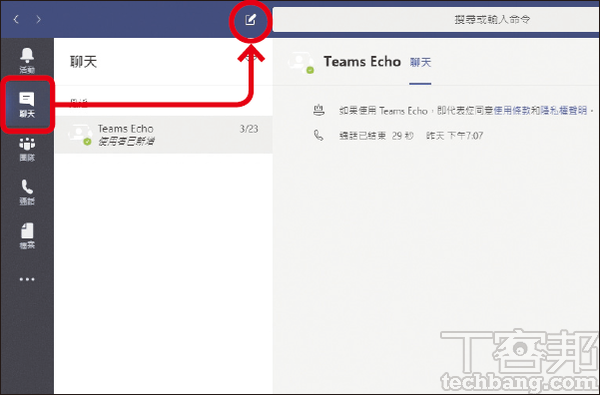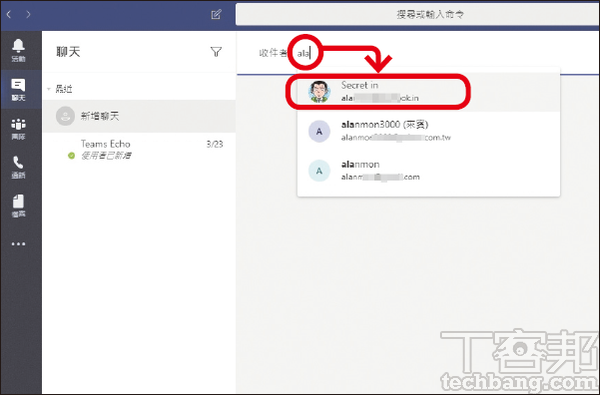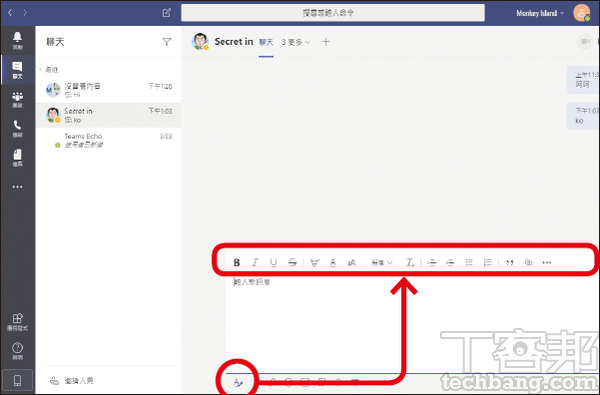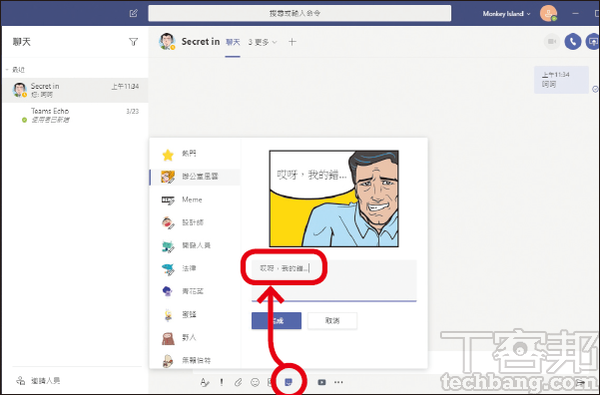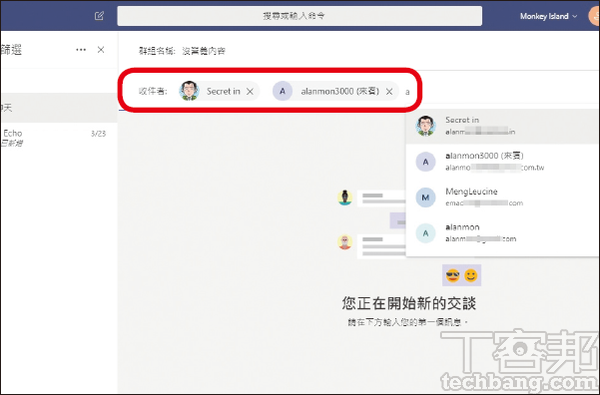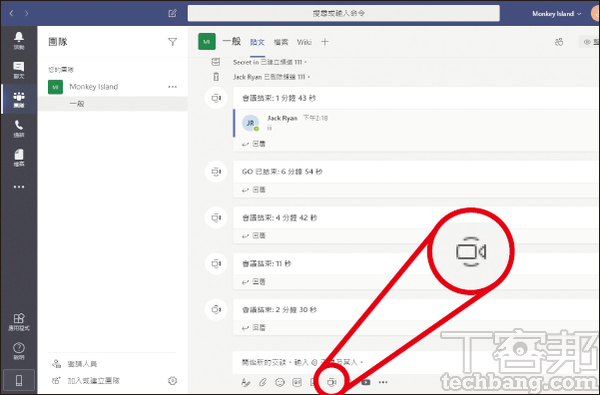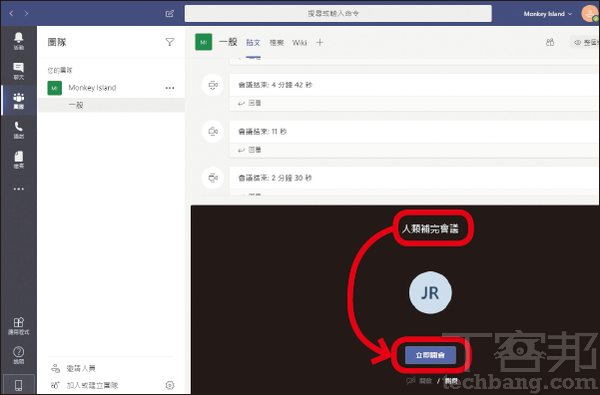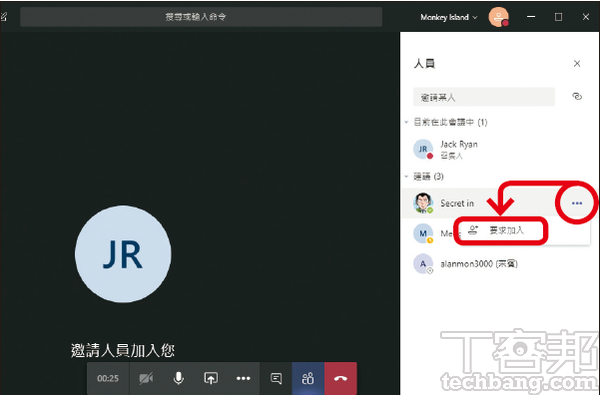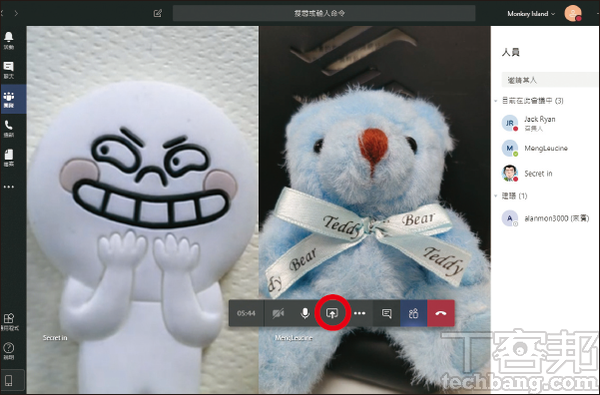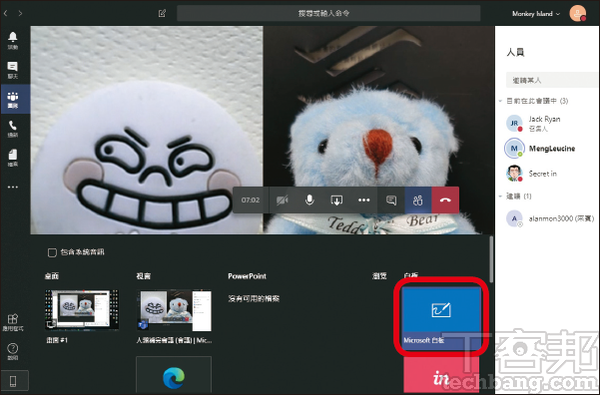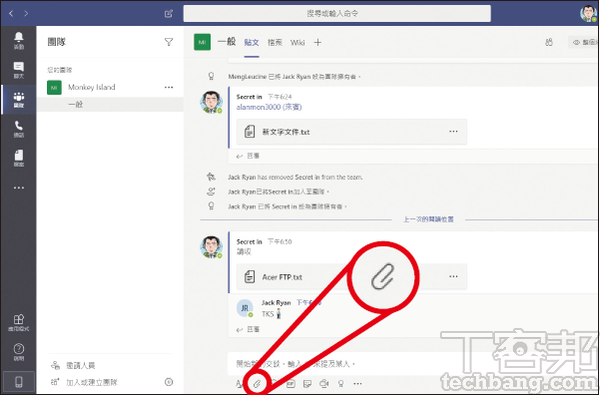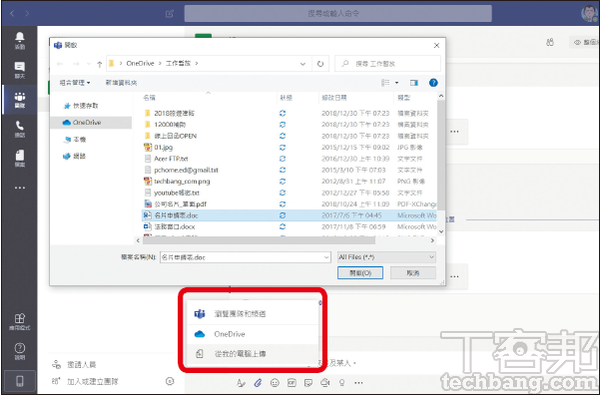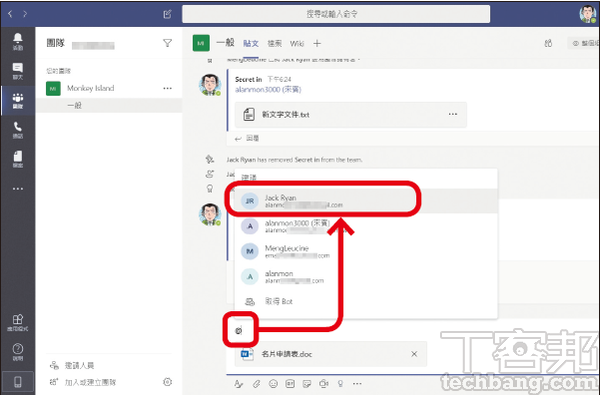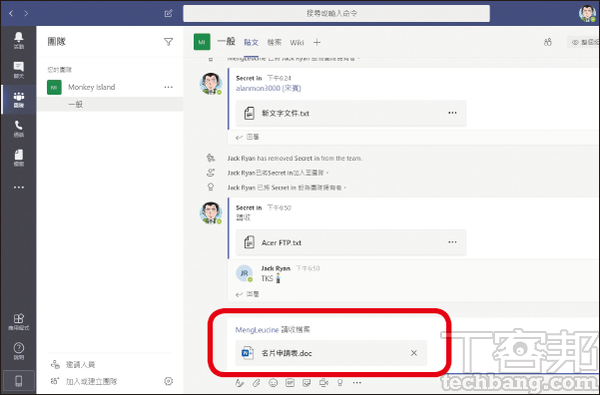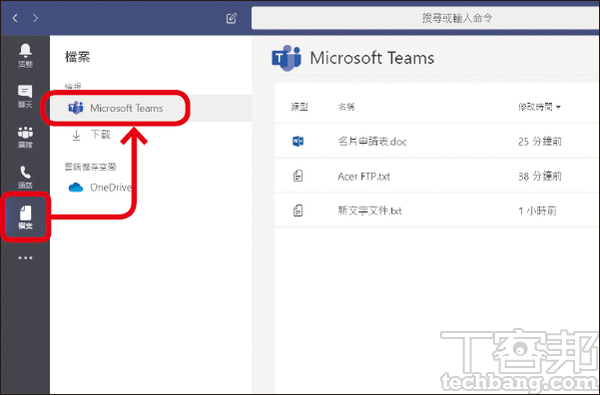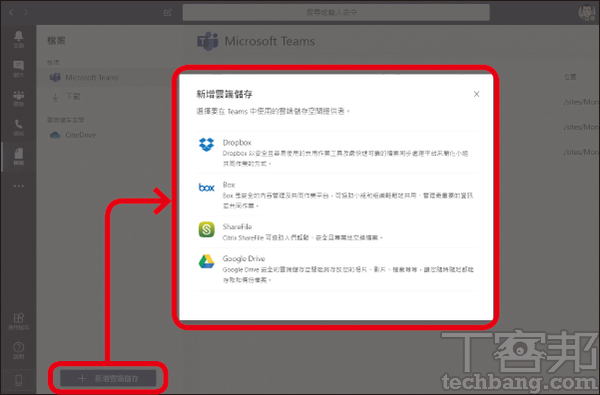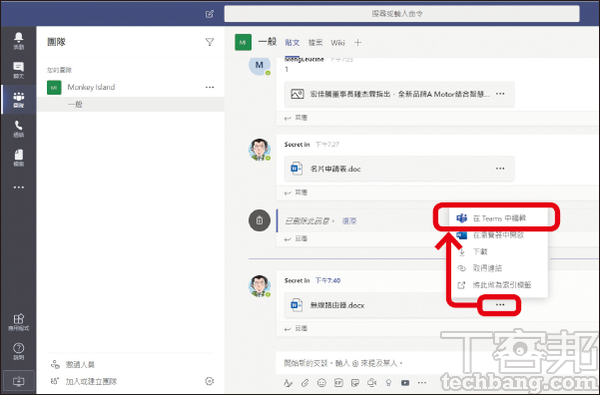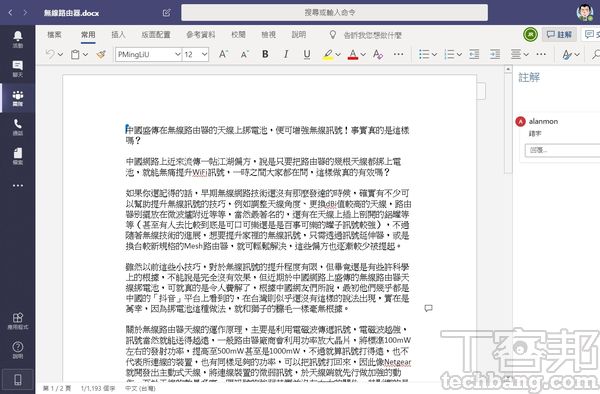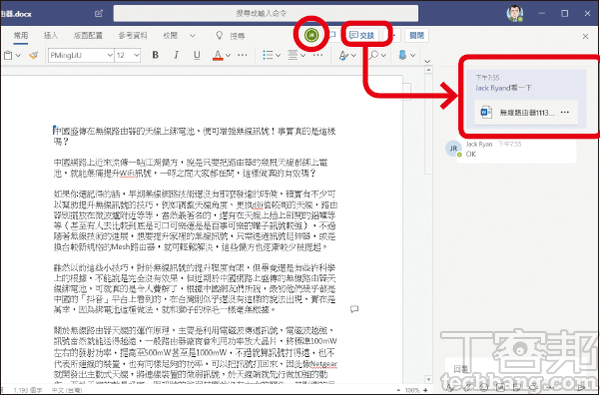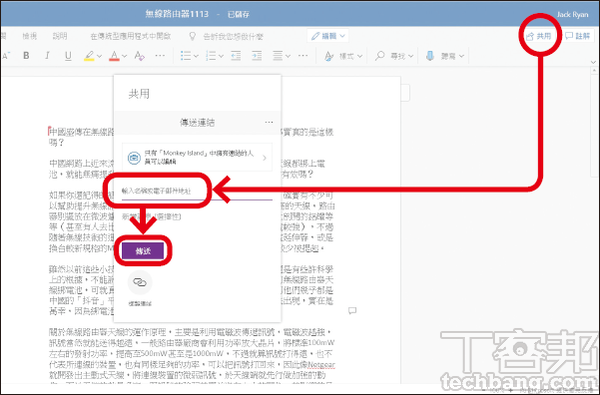Microsoft Teams教学:帐号申请安装、线上视讯会议、一对一私讯、群组聊天、云端档案共享
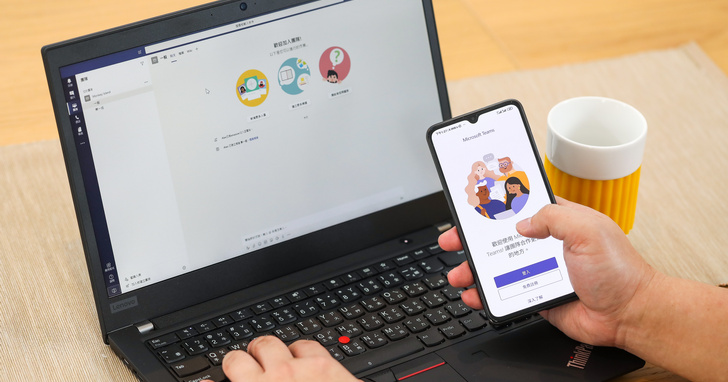
线上协作的工作方式,在网路及行动装置兴起后,一直都是被众多企业所关注的议题之一,如Slack以及后来的 Microsoft Teams 等服务,在国外可说是行之有年,不过这种不需直接面对面的工作型态,对于台湾以中小企业为主的办公室环境来说,因为 LINE 的方便性,所以一直都并未成为主流的解决方案,顶多算是备而不用,平常大家还是得进公司办公室打卡上班。
👉 欢迎加入T客邦telegram ( https://t.me/TechbangNEWS )
以沟通为中心的Microsoft Teams
然而没有人会预料得到,疫情竟来得如此又急又快,在不影响工作效率的前提下,不得不重新考虑「在家上班」这件事的可行性,如此一来,传统的 LINE、FB 等个人化工具,在兼顾即时沟通、视讯会议以及共同作业上,就不免显得有些局促,甚至有安全上的疑虑,选择打包成单一平台的服务会省事得多,本篇就以 Microsoft 旗下的 Teams 来进行范例。
Teams的帐号申请与安装
微软的 Teams 其实是归属在 Office 365之下的团队合作平台,并透过「聊天室」的表现形式,促进同事以及团队之间的沟通,同时 Teams 也将工作上会用到的相关应用,包括邮件、文书处理、档案交换、视讯会议等功能全都整合在一起,方便对应不同的工作情境需求,其中免费版本主要针对个人与小型团队,如果公司规模较大,则需购买商务版本的 Office 365,才可支援更多使用者及开放进阶功能,如果你的公司或学校原本已经有采购 Office 365,就无法再重复申请 Teams 免费版。
建立频道邀请工作伙伴加入
Teams 本质上算是一套传讯软体,因此「团队」与「频道」即是 Teams 的核心,可以把它想成是一种公开的聊天室,团队是由多个频道所组成,就如同公司组织是由众多部门所组成,不过 Teams 的团队与频道应用方式较为灵活,团队的成员可以阅览并搜寻所有公开频道的内容,并可自行决定是否接收每个频道的通知,而即使是在公司体系之外的成员,也可以用「来宾」的身份加入频道,参与相关的工作讨论,针对较敏感的资讯,管理者也可建立私人频道,邀请特定成员加入,至于不需要的频道亦可删除,不过要注意该频道内的聊天记录也会消失。
一对一私讯以及群组聊天
团队管理者为了频道管理上的方便,对于成员权限多少会有所限制,因此一般成员可能无法像管理者一样自由的建立频道,而且在公开频道的内容,是所有成员都看得到的,有些与工作没那么相关的事,或只是想跟同事分享有趣的影片,不想广而告之,便可利用 Teams 的聊天功能,在此除了可以进行一对一的私聊,也能拉几个工作上较密切的同事自由组成群组,其对话内容也只有群组对象才看得见,不会公开到频道上,甚至还有贴图可用,等于是将过去我们所习惯的 LINE 对话功能,也一并整合到 Teams 当中了。
立刻进行线上视讯会议
虽然 Teams 免费版及商用付费版均支援线上视讯会议功能,不过只有付费版本才能够整合 Outlook 行事历,提前进行线上会议的排程,如果是免费版的话,仅能在团队频道由管理者或成员来召开即时性的会议,最多可以支援250人一同进行会议,并可自由决定是否要开启麦克风与摄影镜头,同时也可分享简报资料与建立白板,由于会议本身是对团队开放的,除非会议发起人是在私人频道召开,否则任何成员看到频道讯息后,其实都可以直接加入会议,不一定要等待邀请才能进入。
档案的共享以及线上文件协作
同事之间免不了会有工作档案交换的需求,如果档案较大,大家又不在同一间办公室内,可能就需要透过云端空间来传递, Teams 本身也提供了档案共享的功能,可透过 Teams 直接上传档案,也可 Tag 特定成员或频道,让需要的人可以立即获得通知并取得档案,不用再透过Email或转寄连结的方式,日后要查询、整理也比较方便,如果上传的是 Word、Excel、PowerPoint 等 Office 文件档案,还可以直接让成员在线上进行即时协作,就算同时间有其他人也在编辑同一份档案,最后也会自动将所有人的变更合并在一起。
👉 欢迎加入T客邦telegram ( https://t.me/TechbangNEWS )
本文同步刊载于PC home杂志
欢迎加入PC home杂志粉丝团!