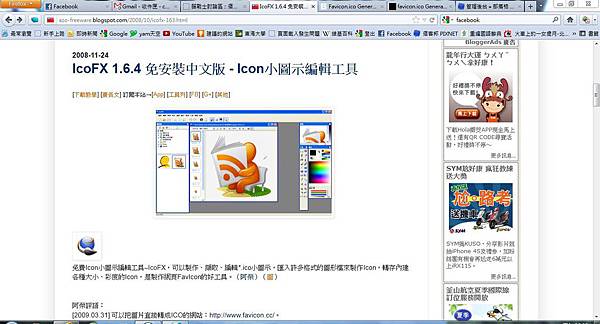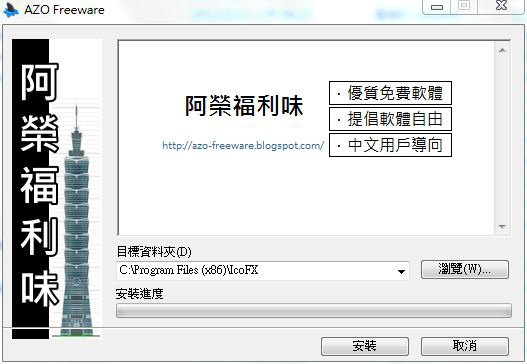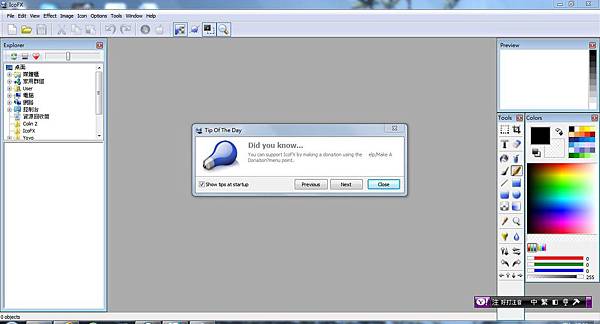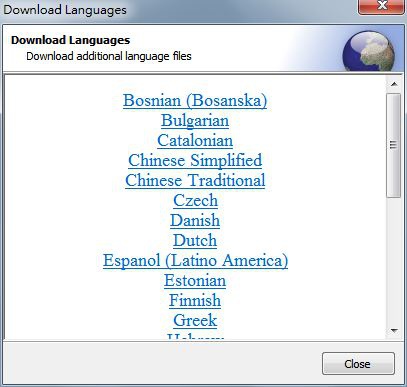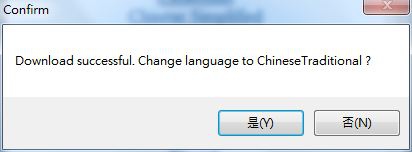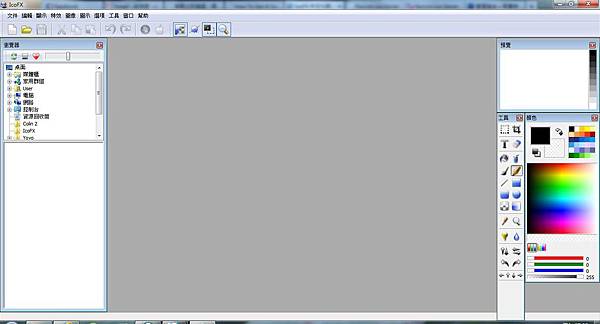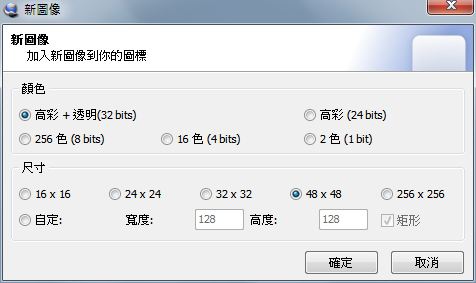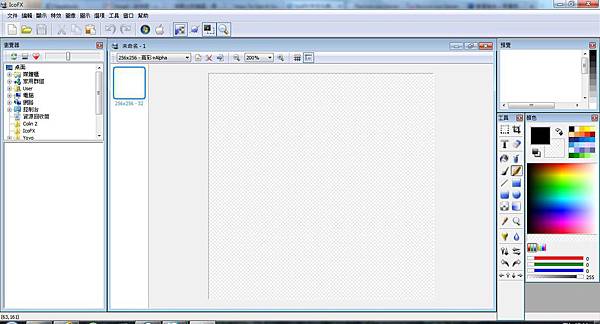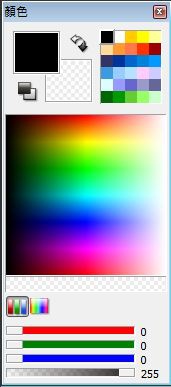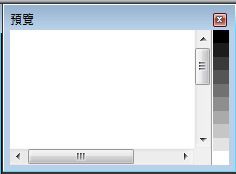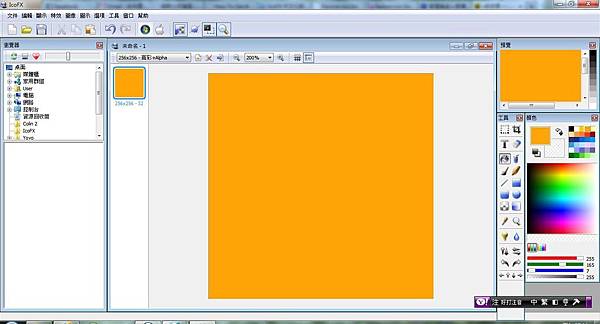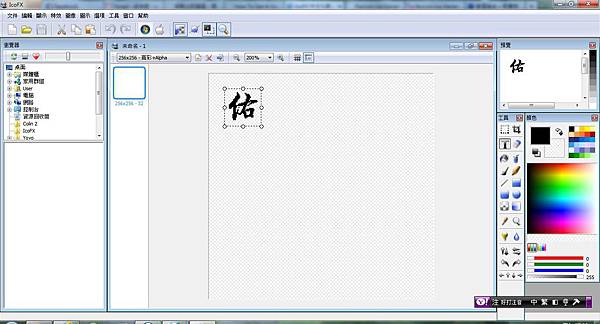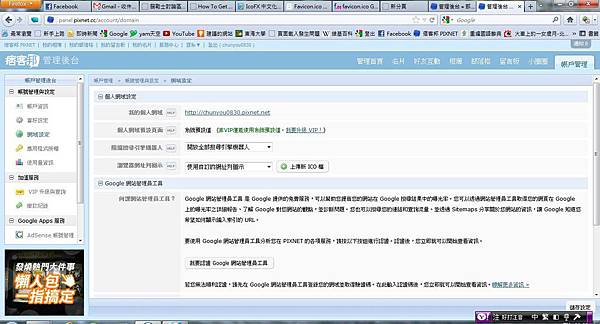【教學】網站ICON自己做
相信Facebook的已經成為大家熟悉的圖示,也就是ICON。
嗯,逛逛本齋時也發現那個小小的「佑」,怎麼不是痞客邦預設的那個藍色小框框哩?
這也是ICON!
其實這沒有任何困難度,你也做得出來唷!
1.請下載IcoFX軟體。
由於IcoFX在2.0版以後已經成為付費軟體,所以請至阿榮福利味下載阿榮免安裝版。
2.安裝
下載下來以後,如果沒有特別需求就用預設值安裝即可。
3.安裝完畢
會自動啟動程式。
咧,怎麼會是英文版?
4.中文化
點選上方工具列的「Options」→「Languages」→「Download Languages...」,出現下面這個視窗:
請點選「Chinese Traditional」,並靜候下載結束,會出現這個視窗:
請點選「是」,就會變成和藹可親的中文囉!
5.開啟新檔案
請點選工具列「文件」→「新建」或按主要工具欄第一個白色的新圖像按鈕,或鍵入快速鍵(Ctrl+N)都可以開啟新圖像:
由於現在高畫質當道,建議使用32bit高彩+透明及256*256大小。
選定後請按確定。
7.操作畫面
▼工具欄
▼顏色欄
▼預覽視窗
8.上底色
請點選工具欄的「填入」(小水桶),並於顏色盤選取想要的顏色,再於編輯區點一下,就完成底色囉。
9.加入文字
請點選工具欄的「文字」(一個英文大寫T),便出現以下視窗。
簡單明瞭。
但要注意字體前有「@」符號的表示直書,要注意唷。
輸入完畢後點選確定,就會出現在編輯區裡了喔。
比較不好的一點,就是輸入後無法在更改文字,期望新版能夠改進。(都已經進入付費階段了= =
10.進行其他編輯
稍微編輯一下,製成如下的成品。
恕我完全沒有繪畫天份,就...文字隨便打打了事唄。
11.存檔
千萬不要忘了存檔喂!點選工具列「文件」→「儲存」或按主要工具欄第三個藍色的磁片按鈕,或鍵入快速鍵(Ctrl+S),選定存檔路徑就可以啦!
用Windows內建相片瀏覽器觀看成果:
恭喜,一個簡單又不失個人風格的小ICON完成囉!
同場加映:將ICON上傳至PIXNET
1.請進入管理後台→帳戶管理→左側的網域設定→瀏覽器網址列圖示
在下拉清單中選擇「使用自定的網址列圖示」,並點選「上傳新ICO檔」
上傳完畢也別忘記按「儲存設定」喔。
請靜候2~3分鐘,再進入部落格或相簿等服務,就可以看到自己製作的ICON出現在網址列上了!