釋放你的數位LOMO風-[PhotoShop]篇
使用PhotoShop來創造Lomo風格吧!
上次使用的是【光影魔術手】這個軟體
對於編輯來說很快速又很方便,但是對於PhotoShop來說
光影魔術手的編輯能力有限,比較屬於速成型的
♫、軟體名稱:PhotoShop
♫、版本:CS5 (3、4、5皆通用)
♫、性質:付費軟體
♫、下載點: 無
開啟PhotoShop後,載入想要編輯的照片
這邊我用我去台南玩的照片來示範

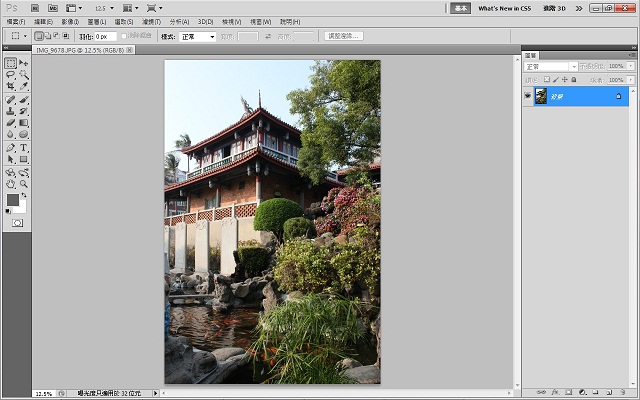
*調整明暗
首先我們必須先調整出LOMO風格的明暗度
按下【Ctrl+M】鍵,可以叫出對比曲線表。
調整成S型,是不是有明暗變化了呢!?
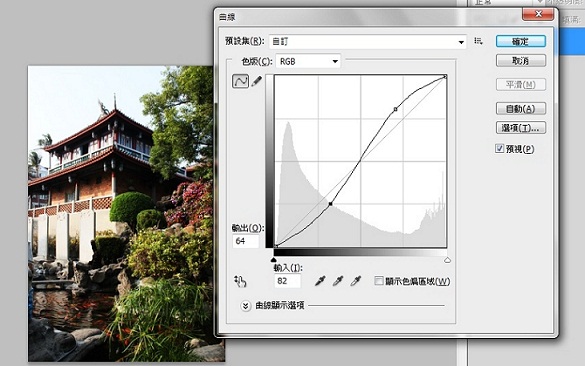
*創造新圖層,變換色調
按下新增圖層(在圖層表下方)
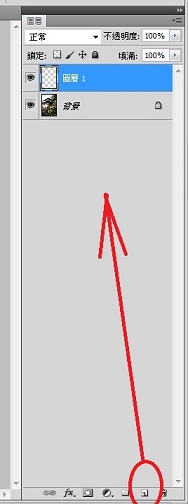
*加上色調,創造風格
在左邊的工具欄裡,按下【油漆桶工具】(對著該按鈕按下滑鼠右鍵,即可更改)
下方的綠框處可以選擇自己喜歡的相片色調
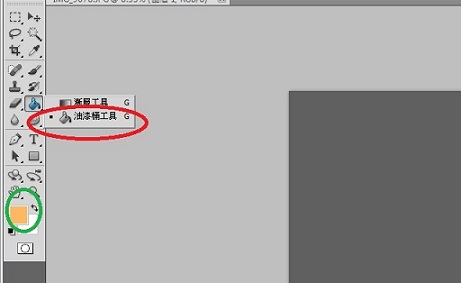
*決定色調深淺
這時候整張相片都是顏色,這時候就要在
右手邊的圖層上方,有個【正常】將他改為【變亮】
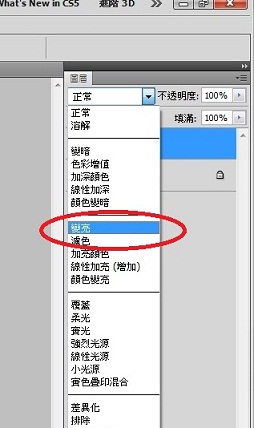
*讓照片透出來
在圖層旁邊有【不透明度】預設為100%
將他調低,數值由個人喜好決定... 貓月這邊使用50%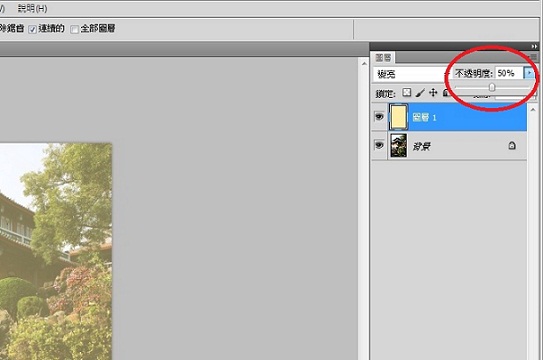
*決定LOMO黑框
現在要完成的是LOMO的黑框設定
先再新增一個圖層(第三圖層),做法跟前面的方式一樣
本圖層使用黑色!
新增完畢之後,按下【增加向量色遮片】
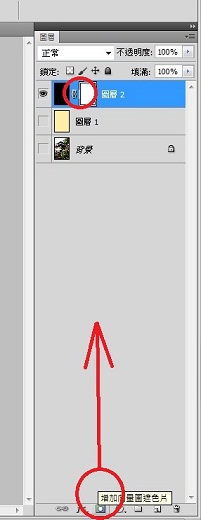
*活用色遮片
左邊的工具列有個【漸層工具】(跟油漆桶工具同一個按鈕)
選擇之後,再點選【放射性漸層】
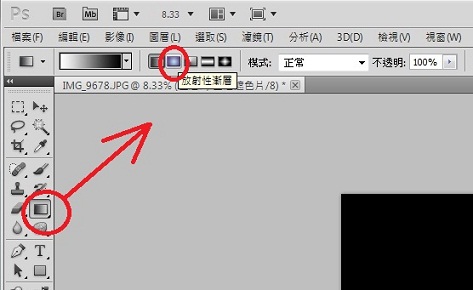
*畫上放射性漸層
移回黑色漸層,可依照喜好畫線
畫出來的要是不喜歡,可以再重新畫一次。
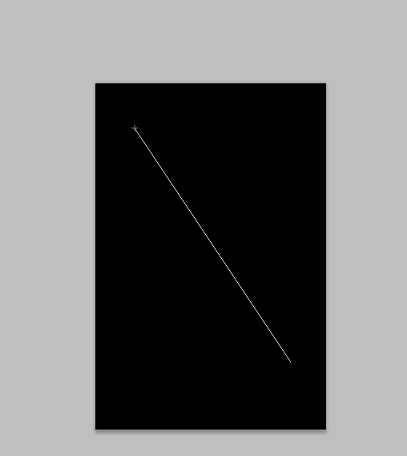
*如何檢視自己畫出來的框?
移到左邊的圖層欄,將下面兩個的眼睛點掉
就可以檢視第三圖層所繪出來的效果
(工作欄一樣要在第三圖層唷~ 就是下圖第三圖層有藍藍的)
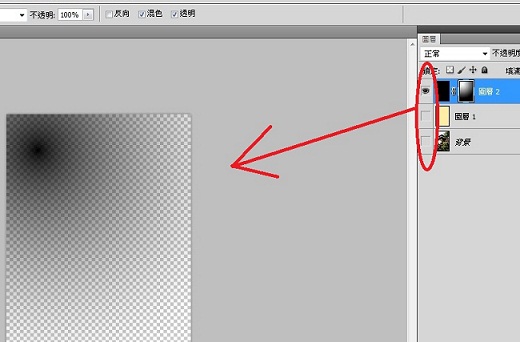
*成果!
在第三圖層按下滑鼠右鍵,按下【合併所有圖層】(有些版是合併可見圖層)
PS:合併時,請記得把下面圖層的眼睛點回去
合併成一個圖層的時候,就可以存檔囉!
原圖

修圖後

雖然感覺很濃,有點Over...
這些設定可以依照個人喜好調整
就看你喜歡哪一種味道囉!












