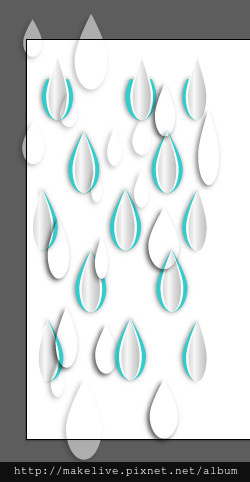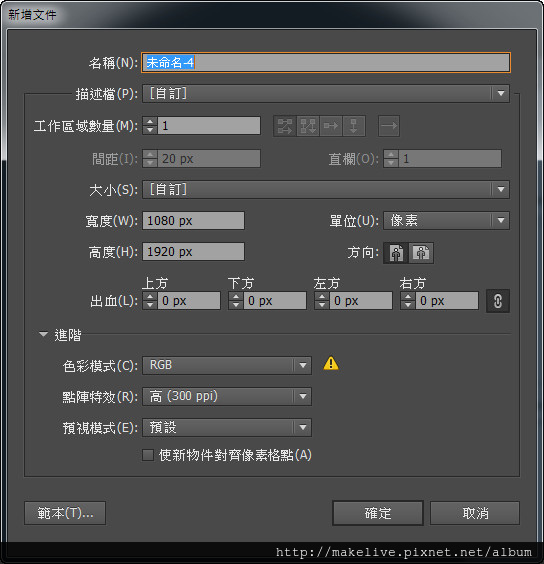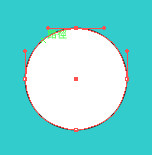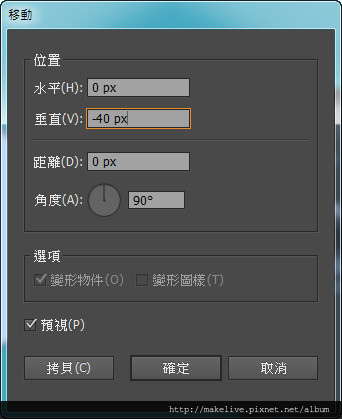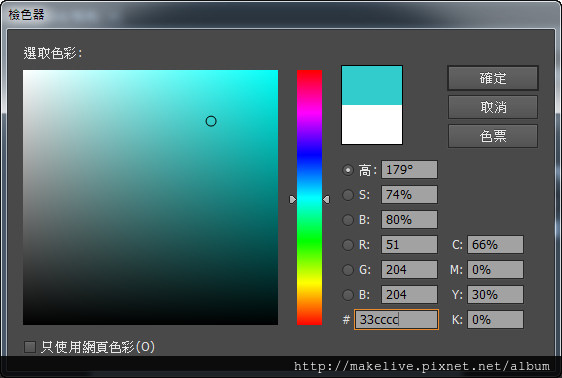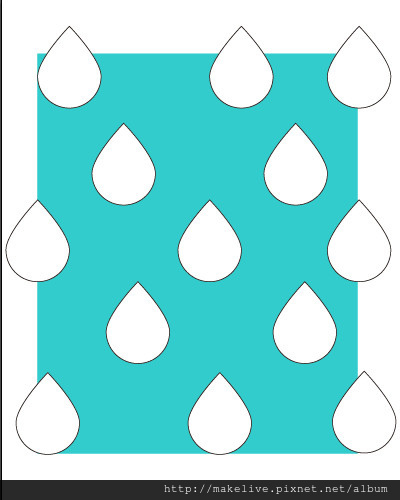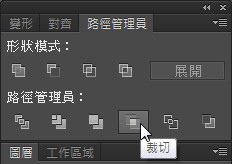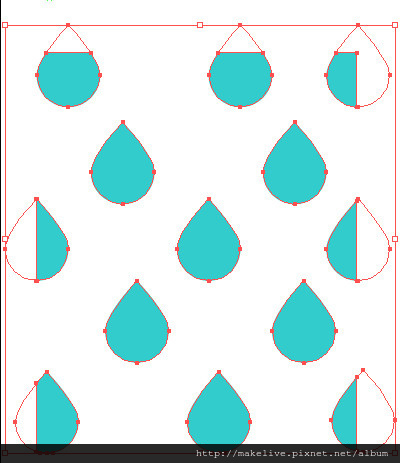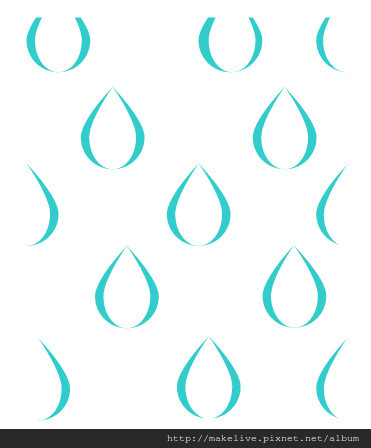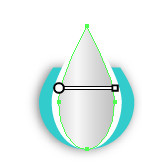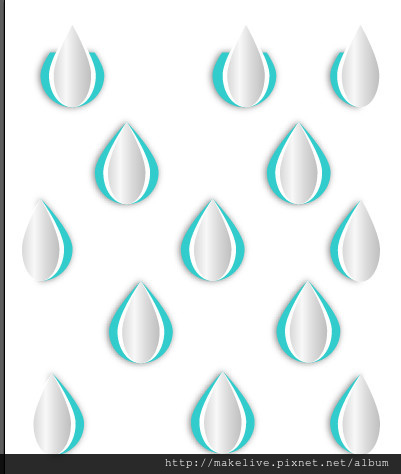【illustrator 教學】 雨滴設計教學
這次來教一下雨滴設計,還是用illustrator
Step 1. 建立一個1080X1920的頁面
Step 2. 畫一個圓形 |
100px X 100px
按下A鍵,切換到直接選取工具,點選圓上方的節點
選擇物件/變型/移動 調整垂直往上移動40px,他就會變成水滴狀
Step 3.複製水滴
自行複製水滴,幫他排一個自己喜歡的"陣形"
Step 4.畫一個矩形
這個舉行是必須覆蓋所有的水滴,所以大小我不知道該怎麼定,你看著辦吧~~哈哈哈~!!
不過我的顏色是選#33ccc 青色
記住,這個矩形是必須在最底層的;好吧~我排好的樣子是這個樣子的
Step 5.形狀合成
按下Shift+Ctrl+F9 叫出路徑管理員,或到視窗/路徑管理員
a.先把所有的雨滴選起來,按下聯集,他會把所有的雨滴形狀變成同一個物件
b.將雨滴及稍早之前做好的矩形使用裁切功能,他會幫雨滴上色,還會把矩形以外的線條一併去除了
c.多餘的線段或形狀,必須把他清除掉;物件/路徑/清除
Step 6.將其中一個完整水滴複製一個,Ctrl+C、Ctrl+F;並且幫他做等比例的"減肥"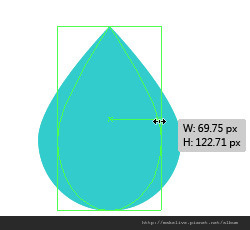
Step 7.將所有水滴都幫他貼在上層這個模型,其實晚一點再做這件事情也行
Step 7.陰影製作
illustrator也有簡單Photoshop的功能的,這次來應用一下陰影功能;效果/風格化/製作陰影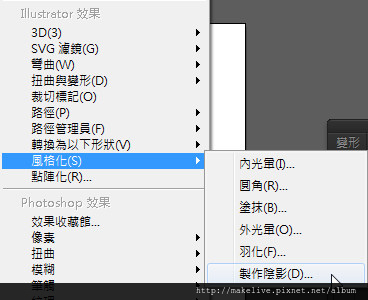
設定數值參考一下就好了,不過記得一定要選色彩增值喔~~
Step 8 細水滴加上漸層
Step 9 幫每一個戲水滴都套上這個漸層
還記得剛剛說的細水滴可以晚一點點再一起複製的事嗎??,現在這個水滴的規格細節已經設定好了,現在可以分配給每一個大水滴了
Step 10製作新的水滴
這個水滴我們要做半透明的水滴,規格可以參考一下,但是有一個重點仍然是要使用色彩增值
Step 11 複製大小水滴~~最後的步驟
這個水滴你可以高興的貼大小或是改變透明度了,不過我似乎忘記做一件事,把後來加上去的漸層水滴去邊了